- 10 Oct 2024
- 2 Minutes to read
- Print
IntelliKid Systems
- Updated on 10 Oct 2024
- 2 Minutes to read
- Print
Before You Begin
You must have an account with IntelliKid Systems for your center. Visit IntelliKid Systems for details.
How does it Work?
For Procare Desktop customers using IntelliKid Systems, there is a daily data sync of the following information:
- Contact information for parents and children between the two systems.
- Changes in enrollment statuses.
- Procare Desktop sends classroom information, such as name, capacity, ratios for capacity/enrollment planning to Intellikids.
Download the IntelliKid Systems Extra
- Log in to your computer with local administrator privileges and close all programs, including Procare.
- Download
- When installation is complete, restart Procare.
Using Procare’s IntelliKid Systems Extra
Follow the steps below to configure your IntelliKid Systems extra.
From the Procare Home screen go to Utilities > Procare Extras > IntelliKid Systems.
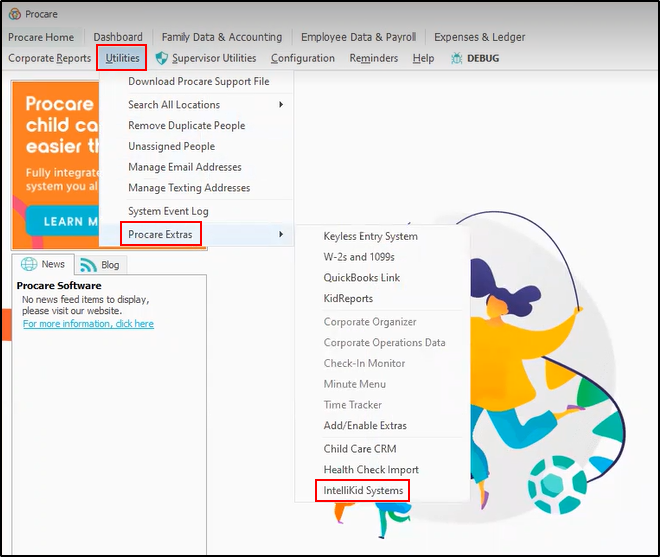
On the IntelliKid Systems Integration screen, follow the on-screens steps.
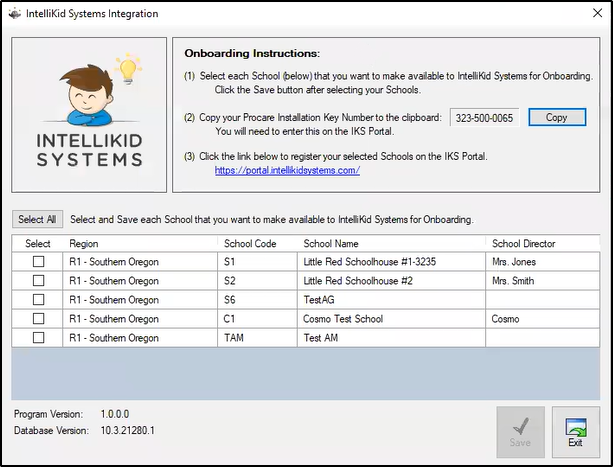
a. Select the school(s) that you want to make available to IntelliKids Systems, then click Save.
b. Click Copy to save your IKN to the clipboard. This will be needed for the IKS Portal.
c. Navigate to Intellikid Systems to register.
d. Click Exit.
Importing Leads to Procare from IntelliKid Systems
When using IntelliKids, new lead data must be imported into Procare. This process allows you to preview the data before importing it into Procare to become an account. Follow the steps below to preview and import the new data.
For more information on this process, view the MyProcare Overview article.
- Launch Procare and navigate to the Family Data & Accounting screen.
- Then select MyProcare > Review & Import > New Families.
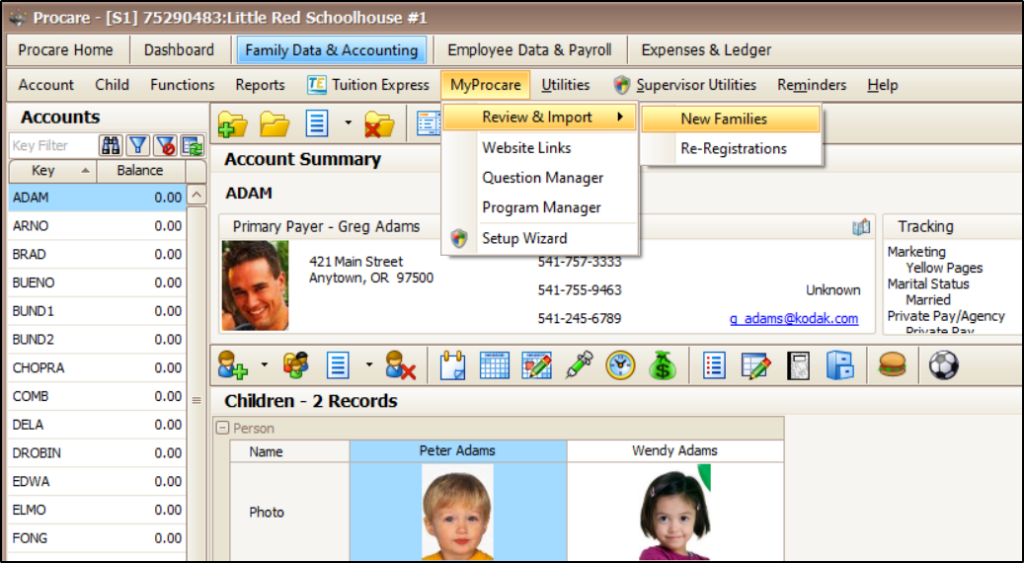
The MyProcare – Review & Import window will display all families waiting to be imported into Procare.
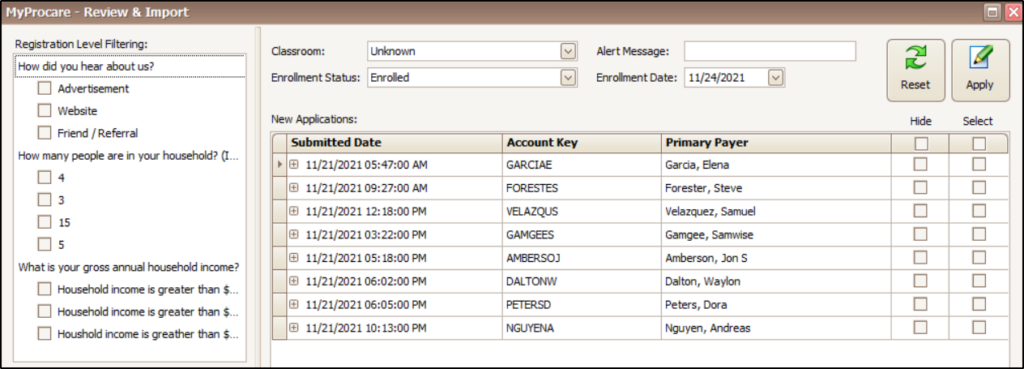
To preview data, click the + symbol next to each family to expand the data or double click to view the Registration Details window.
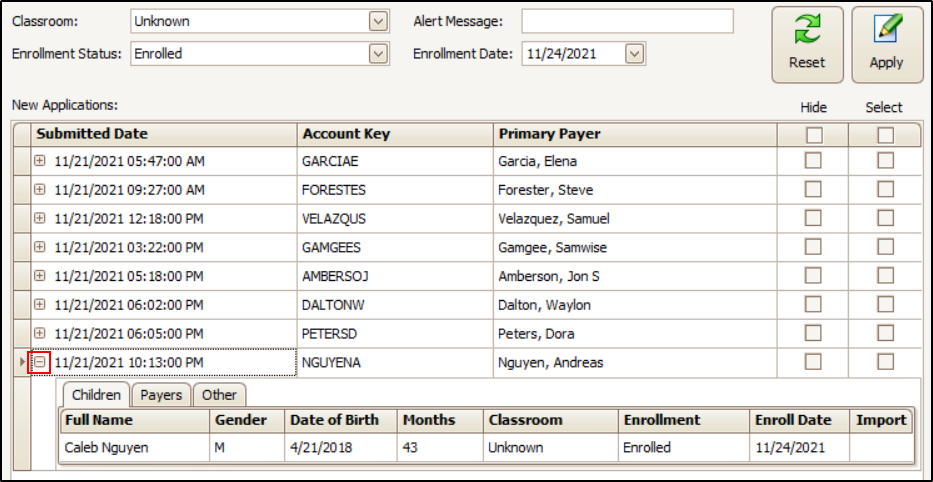
Double click to access the Registration Details screen to show a preview of how it will be imported into Procare. Click Exit to go back to the previous screen.
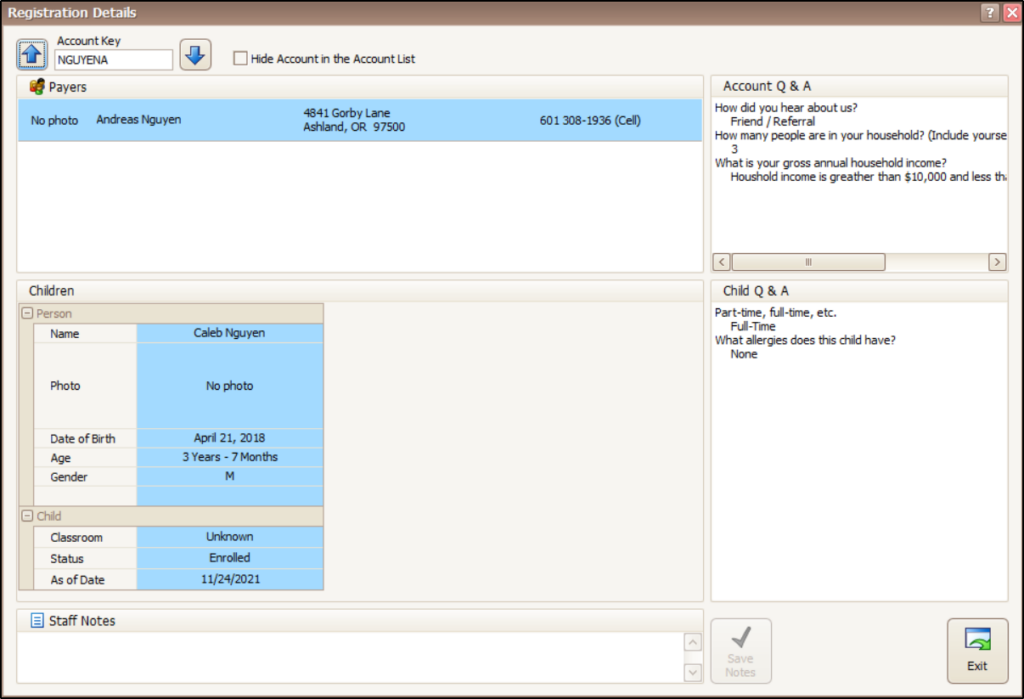
Once you review the information, it is time to import the data into Procare. Place a checkmark in the Select column next to each family, then select Import.
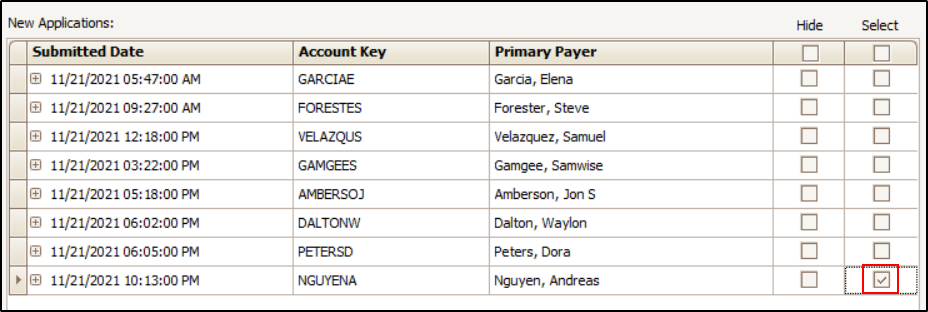
To continue importing, select Yes.
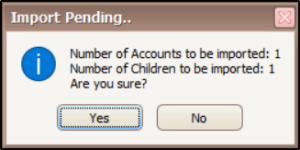
Then, click OK on the confirmation popup.
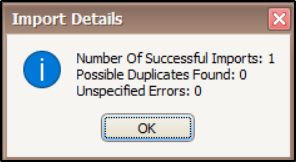
When you exit the Review & Import screen, the new accounts can be found on the Family Data & Accounting screen.
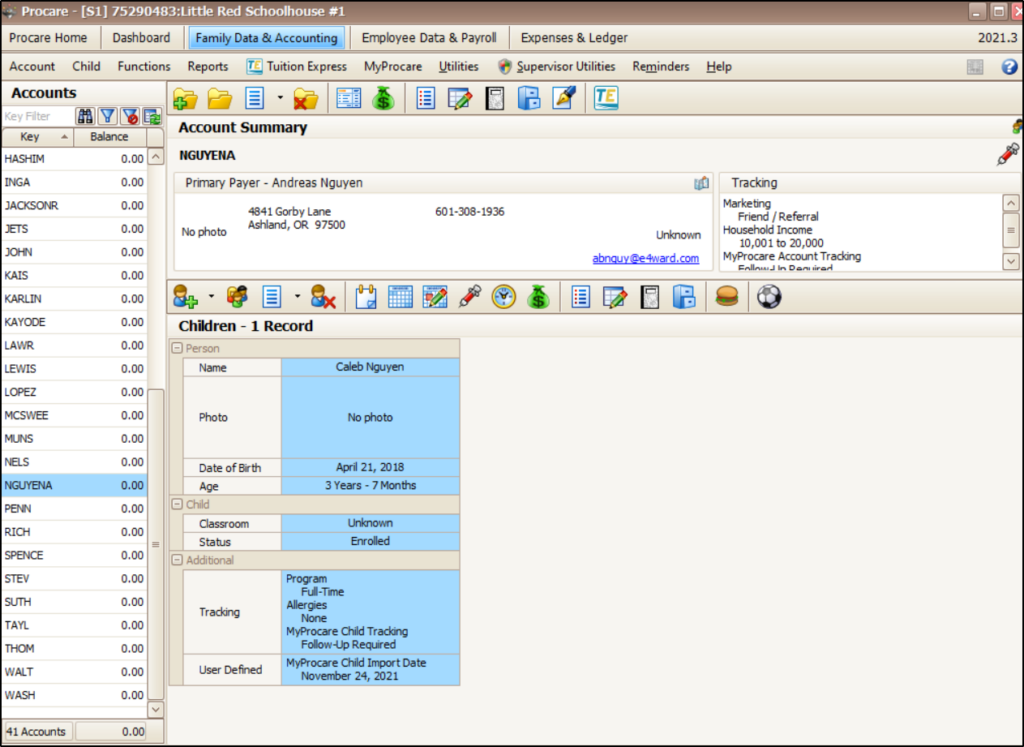
What if there is a duplicate account?
Data coming from IntelliKids creates an account for each child (lead). If there are multiple children from one family imported into Procare, it will create duplicate accounts. Duplicate accounts will have to be manually merged within Procare.
Questions?
For help with Procare’s IntelliKid Systems extra, contact Procare Support.
For assistance with IntelliKid Systems, please contact IntelliKid Systems.

