- 20 Jun 2025
- 6 Minutes to read
- Print
Using Procare with KinderConnect
- Updated on 20 Jun 2025
- 6 Minutes to read
- Print
How to use Procare’s free KinderConnect “extra” to transmit attendance records from Procare to the KinderConnect web portal for your state. We currently support Arizona, Louisiana, Missouri, New York and Texas.
Prerequisites
- You must have a valid login for your state’s web submittal page and know your center’s:
a. KinderConnect provider ID number (see below: Contact Your State’s KinderConnect Team)
b. Group password for KinderConnect. - You must use Procare to record child attendance.
Contact Your State’s KinderConnect Team
Be sure to tell them you are using Procare.
- Arizona: You must already have access to https://azcces.com/kinderconnect/. Call 833-859-3433 or email supportaz@kindersystems.com
- Louisiana: You must already have access to the CCAA Web Submittal website. CCAA’s website is https://ldoecc.com/kinderconnect/. Call 888-829-9258 or email supportla@kindersystems.com
- Missouri: You must already have access to the Missouri CCBIS Web Submittal page. CCBIS’s information website is https://ccbismo.info/. Call 833-866-1709 (choose option 9) or email supportMO@kindersystems.com
- New York: (outside of NYC) You must already have access to the New York CCTA Web Submittal page. You must contact the CCTA Support Center to activate your CCTA-account. Call 877-369-6106 (choose option 9) or email support@kindersystems.com
- Texas: You must already have access to the Texas TX3C Web Submittal page. You must contact the Support Center to activate your account. Call 888-265-6461 or email supportTX@kindersystems.com.
In Procare, Create a Field
- In Procare, create a Child User Defined Field named something like “Child’s KinderConnect ID”. The Field Type must be set to Number. A Tool Tip is optional.
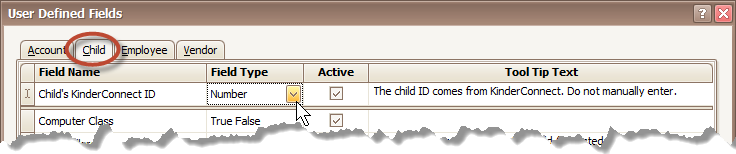
- Important! Do NOT enter any data into the field for individual children. The information will be imported from your agency via KinderConnect.
- Optional: Although you will not directly enter information into this User Defined Field, you may choose to Expose it to the appropriate Regions and Schools in order to see the field on the User Defined Field Screen of each child. This will allow you to run reports that include the field.
Download Procare’s KinderConnect “Extra”
- Log on to your computer with local administrator privileges and close all programs, including Procare.
- Download
- When installation is complete, restart Procare.
Getting There
From the Procare Home screen, go to Utilities > Procare Extras > KinderConnect.
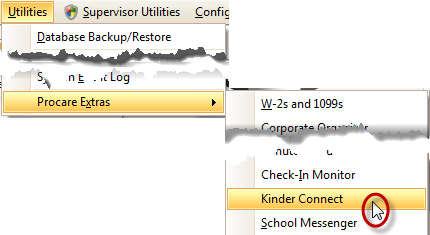
First Time Set Up
At the KinderConnect screen:
Choose Set Provider IDs (right side).

a. Enter the Provider ID (right side) assigned by your agency, for each of your participating locations. For locations that do not participate, leave it set to zero.
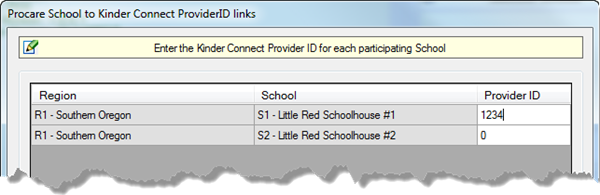
b. Enter the password you use to log into the web portal (bottom of screen).
Note: :If you have more than one location, enter your Group Password, which may be different from the individual school’s web portal password. Contact your state’s KinderConnect for the group password if you need one. If you use CCTA’s site, check under Providers > Groups.
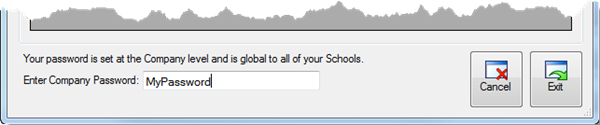
c. Click Exit.Select Set KinderConnect URLs

a. Select your State
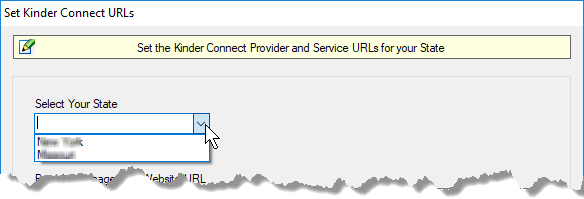
b. Enter the Provider Management Website URL and your KinderConnect Service URL
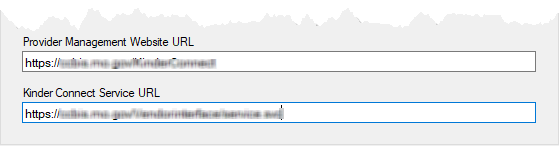
Select Set Agency User Defined Field (right side).

a. Choose the Child User Defined Field you created to store each child’s ID, such as “Child’s KinderConnect ID”. Your field name may be different. Only number fields are available as choices.
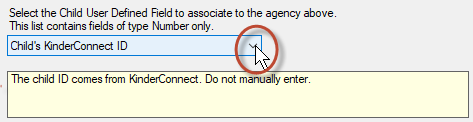
Note: The yellow box contains any tooltip you may have typed when creating the User Defined Field. It’s not necessary to have a tooltip, so your box may be blank.
b. Click ExitChoose Set School-Agency Association (right side).

a. Select a participating school from the Procare School list (top).

b. Under Select an Agency to associate with the School above, pick the agency your are transmitting to. Once selected, it will appear in the white box below listing the associated agencies.
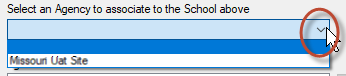
c. Repeat steps “a” and “b” for any other participating schools.
d. Click Exit.
Confirm Child IDs
You’ll do this after completing the First Time Set Up AND each time new children enroll in the state agency program.
Important! To obtain the ID for a child, they must already be in your state’s Web Submittal system.
- Choose Confirm Child IDs (lower right).

- If you have more than one participating location, select the school you wish to work on from the drop-down list.

- Scroll through the list of children. Only those whose Enrollment Status (in Procare) is “Enrolled” as of today are shown. If you want to confirm IDs for children who are no longer enrolled (or are enrolled in the future), you’ll need to temporarily change their status to “Enrolled” and once their KinderConnect ID is confirmed, you may set their enrollment status back to whatever is appropriate.
a. Look for those who participate in the state program, but are not checked as Confirmed (their KinderConnect ID is zero).
b. To obtain the ID for a child, click once anywhere on that line to select them (the KinderConnect ID will become highlighted). Note: Although you may manually type in the ID number, it’s better to let Procare import it from CCTA.

c. Click the Confirm ID button.

d. If the child was found in the state system, their ID number will appear along with a check in the Confirmed box.

Note: If they were not found, you’ll get a message indicating what to look for. In many cases the name is spelled differently in Procare versus the state’s system (such as a missing middle initial) or the date of birth could be incorrect or missing. Log into your state’s Web Submittal site to see what information they have. You may use the KinderConnect button at the main screen of Procare’s KinderConnect “Extra” to get there.

- Repeat the previous step for all participating children. When you’re finished, click Exit.
Transmit Records
Do this whenever you need to send new or updated attendance records to your KinderConnect web portal.
Note: Actual times are transmitted, not rounded.
- Choose Select Schools, place a check next to the schools you wish to process and click Exit.

- Click Process Attendance, select a Start Date and End Date, then click Start. The attendance records from Procare are transmitted to your state’s web portal, where you’ll later finish submitting records to the state agency.

Make Changes & Re-transmit
You may transmit data for the same dates as often as necessary. This is useful if:
- You transmit attendance for a certain time period, and later discover a mistake for the state of New York only. State of Missouri may only upload child’s attendance once if no times were sent prior for that period.
- You leave off a child who should have been included (their enrollment date or child ID is missing).
- You include a child who is no longer eligible.
Transmit Corrections:
- Make any necessary additions or corrections in Procare, such as editing a Child’s Time Card or changing a Child’s Enrollment Status (they must be “Enrolled”).
- Confirm the Child IDs for any newly eligible children.
Important! If a child is no longer eligible, but still has attendance, manually change their ID to zero on the Confirm Child IDs screen. Do NOT change the Child’s User Defined Fields screen. - Follow the steps to Transmit Records using the same Start and End dates.
Next Steps
To complete the process, you must log into your state’s site. From within their site, you will:
- Manually add:
a. Child absences
b. Center close dates/Holidays - Review and submit the records to your state.
Any issues?
If you have a problem with the sync, see Troubleshooting KinderConnect for common solutions.

