- 08 Feb 2024
- 3 Minutes to read
- Print
Listen360
- Updated on 08 Feb 2024
- 3 Minutes to read
- Print
Learn how to transmit information from Procare to Listen360 for use with the Listen360 customer feedback system.
Before You Begin
You must have an account with Listen360 for your center. Visit Listen360.com for details.
How does it Work?
You’ll transmit info from Procare as often as you like to keep Listen360 up to date with your latest enrollment and withdraw information. This lets you get feedback from families as to how likely they are to recommend your center and feedback on how your center is doing.
- Listen360 checks for any newly transmitted information at 5:00 p.m. Eastern Time each day.
- Only families with children enrolled for more than 21 days are brought into Listen360.
- Families with children enrolled less than 21 days or who have a different enrollment status, like withdrawn, wait list, preregistered, etc., are ignored by Listen360.
- Listen360 automatically places the families in different segments so only a small percentage are asked for feedback at a time.
What information is sent to Listen360?
- The name of your center (known as the School Name) along with the abbreviation (School Code), like S1, S2, etc. and the Region in which the center is located, which is useful when you manage multiple locations and/or regions.
- The contact information of the parents/guardians (anyone listed as a Payer in Procare), including their name, email, phone numbers, and street address.
* Contact information also indicates whether each person is: a primary payer, an emergency contact, an authorized pickup, and whether the child lives with them. - The child information, including their name, gender, birthday, classroom (their Primary Classroom in Procare), most recent enrollment status and the status date.
Download the Listen360 “Extra”
- Log on to your computer with local administrator privileges and close all programs, including Procare.
- Download
- When installation is complete, restart Procare.
Select a School and Open the Listen360 Extra
You may transmit information for all locations at once or a single location. This is done each time you want to send updated information to Listen360.
If you have more than one location—and only wish to transmit information for a particular location (instead of all locations)—use the Change School button at the Procare Home screen to select the location you want to transmit first to Listen360.
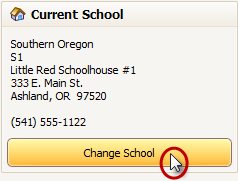
From the Procare Home screen go to Utilities > Procare Extras > Listen360.
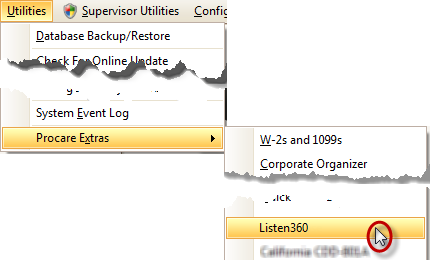
Using Procare’s Listen360 Extra
Procare’s Listen360 screen will display the current run configuration, such as which school(s), scheduled day(s), and the scheduled time. Click “Edit” to add or update the configuration and optional run schedule, click “Send All” to transmit all database records, regardless of status date, and click “Send” to only send enrollment statuses dates within 30 days backward and forward.

Set up your configuration with the Edit screen.
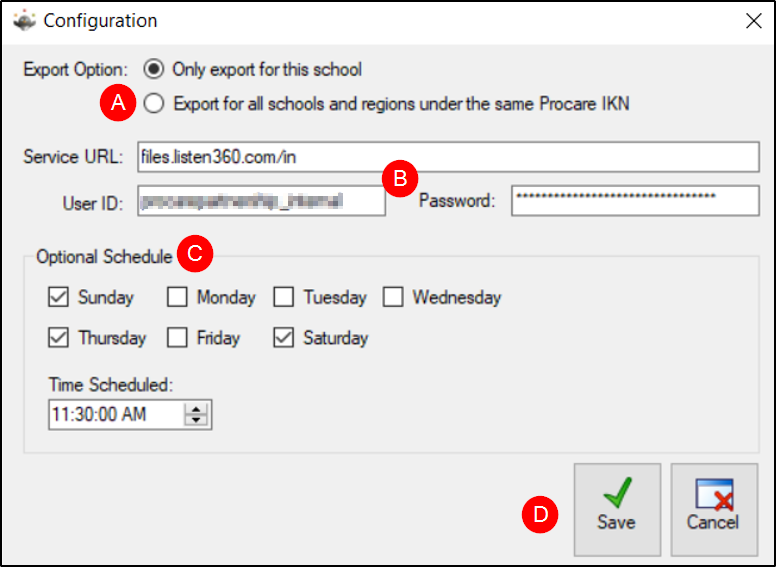
a. Choose whether to export only for the school you are currently logged into in Procare, or export for all schools (all centers).
b. The first time you use this tool, you will enter your:
i. Service URL (files.listen360.com/in)
ii. and your FTP User ID and Password (provided by Listen360 to access the FTP site). These are different from the username and password used to log into Listen360 itself. Note: You will only have to enter this information once.
c. Choose an optional run schedule by selecting one or more days, then choose the time. Or you can run manually by clicking Send (on previous screen).
d. Click Save to confirm your scheduled days/time. The information will be transmitted on the selected days/time to Listen360.Optional: If you want to transmit another individual school:
a. Exit the Listen360 extra.
b. At the Procare Home screen, use Change Schools to select the next school you want to transmit.
c. Open the Listen360 extra again (Utilities > Procare Extras > Listen360).
d. Repeat the steps above and choose Send.
Your Next Steps
- You must keep your Listen360 extra window open for the export to successfully run.
- View previous exports by clicking the History icon.
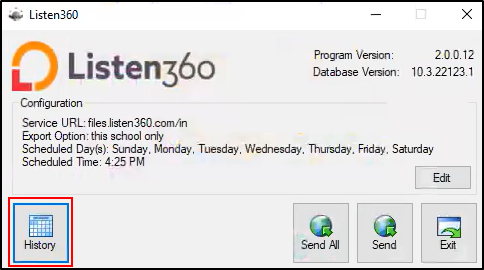
- The latest export will be listed at the top. Each report will display the date and time, the status (Success, Failure), and which school.
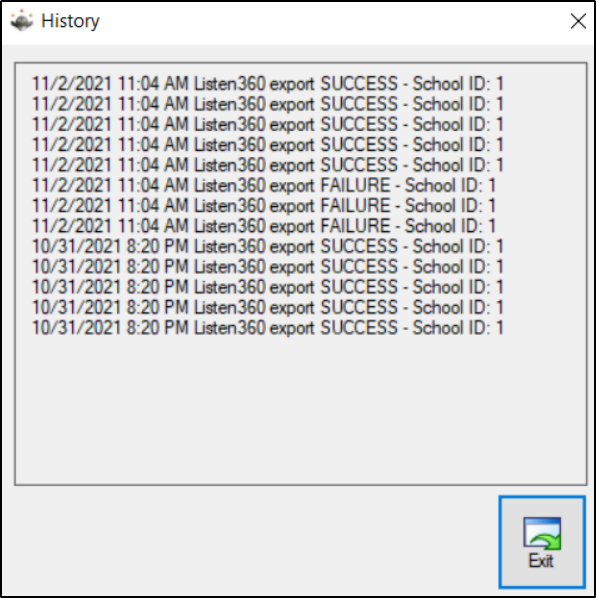
Questions?
For help with Procare’s Listen360 “extra”, contact Procare Support.
For assistance with Listen360 itself, please contact Listen360.

