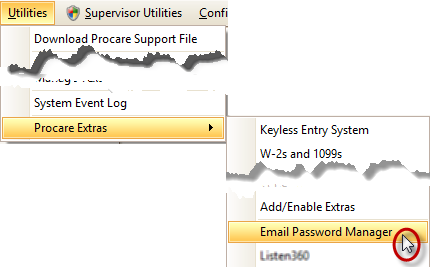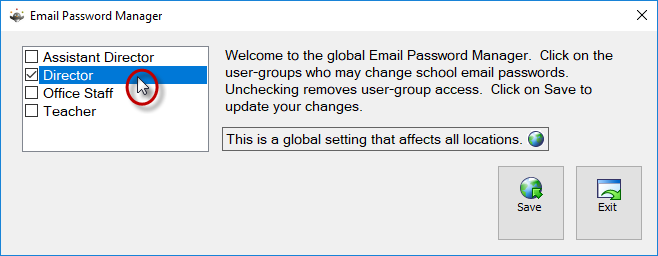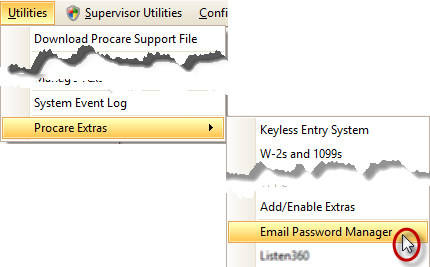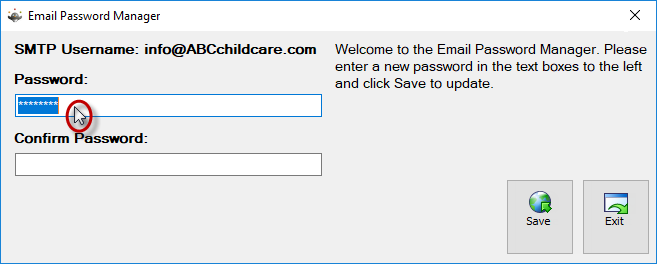- 08 Feb 2024
- 2 Minutes to read
- Print
Email Password Manager
- Updated on 08 Feb 2024
- 2 Minutes to read
- Print
Email Password Manager
Learn how to let specific user groups (like “Director”) change the email password in Procare. This is the password used to log into your third-party email program (like Gmail) and is necessary to allow Procare to send email and text messages through your email program.
What does it do?
The free Email Password Manager add-on allows people in authorized user groups to change the email password for a center without requiring a person at the System Supervisor level to make the change. This is most helpful for corporate offices who manage many locations, especially when email passwords are frequently changed for security reasons. It frees up administrator time by enabling other people (often Directors or Assistant Directors) to update the email password within Procare.
Note: Changing the password in Procare does not change the password in your actual email program—that change must be made separately in your email program.
Download the Email Password Manager
- Log on to your computer with local administrator privileges and close all programs, including Procare.
- Download
- When installation is complete, restart Procare. (If Procare was open when you installed the add-on, you’ll need to close it completely and reopen it.)
How to use Email Password Manager
First-time Setup
A System Supervisor must first download and run the Email Password Manager in order to give access to other groups of users, such as Directors. Whenever a System Supervisor uses the Email Password Manager, they will only see the management / user group screen. When a person in a group that has been given accesses uses the tool, they will see the change password screen.
From the Procare Home screen go to Utilities > Procare Extras > Email Password Manager.
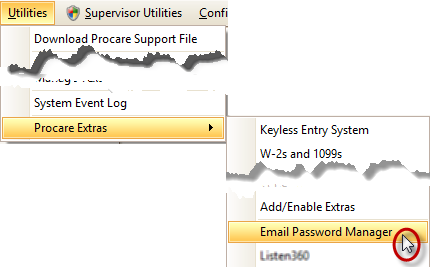
At the Email Password Manager screen, place a check mark next to the User Groups you want to allow to change the email password.
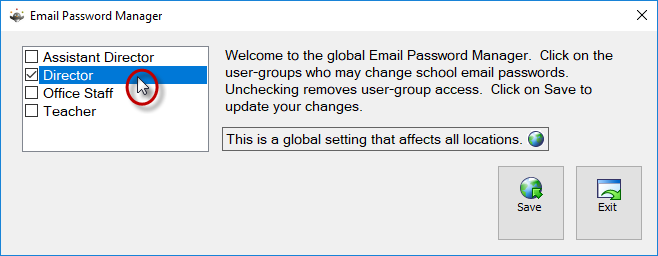
Note: This is a global setting that affects all your locations; for example, giving access to a group called “Director” means that any person assigned to the Director level (at any location) would be able to change the password for the locations to which they have access.

Click Save > Exit. As a System Supervisor, you may return to this screen and change the User Groups at any time.
How to Change an Email Password
Your User Group (like “Director”) may be allowed to change the email password in Procare. This is the password used to log into your third-party email program (like Gmail) and is necessary to allow Procare to send email and text messages through your email program.
- If you have access to more than one location, use the Change School button at the Procare Home screen to select the location whose email password you wish to change.

- From the Procare Home screen go to Utilities > Procare Extras > Email Password Manager.
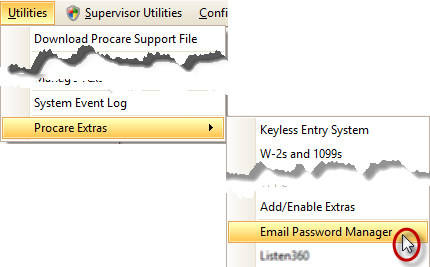
- At the Email Password Manager screen:
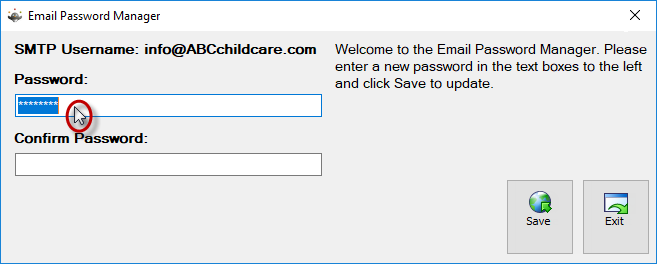
a. Confirm the SMTP Username is for the email account whose password you wish to change, like info@ABCchildcare.com.
b. Type in the new Password and then type it again in the Confirm Password box. - Click Save > Exit. Note: Changing the password in Procare does not change the password in your actual email program—that change must be made separately in your email program.