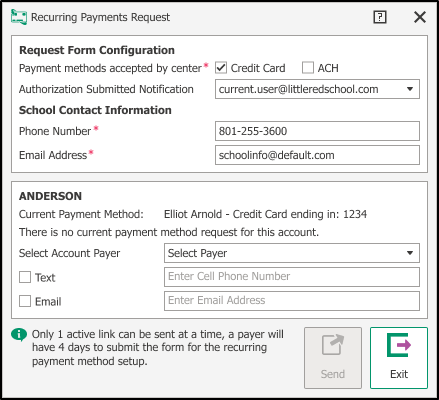- 26 Feb 2025
- 5 Minutes to read
- Print
Set Up Recurring Payments
- Updated on 26 Feb 2025
- 5 Minutes to read
- Print
Set a family up for recurring automatic payments to be deducted from a bank account or charged to a credit card.
To save time and send the form to multiple accounts at once, see: Recurring Payment Request – Batch
Getting There
Look Up the family and click the Tuition Express icon on the account toolbar.
Digitally Set Up an Account (Family) for Recurring Payments
Obtain and store credit card and ACH payment information digitally without worrying about PCI compliance or storing paper forms. Parents can also provide their payment details through a digital form, which can be used when your center runs batch payments for tuition.
Follow the steps below to send an authorization form to a parent.
Important: After sending the authorization form, parents have four days to complete and submit the form. If a form expires, the process below must be repeated.
Click the Recurring Payments Request icon.

Complete the Recurring Payments Request screen.
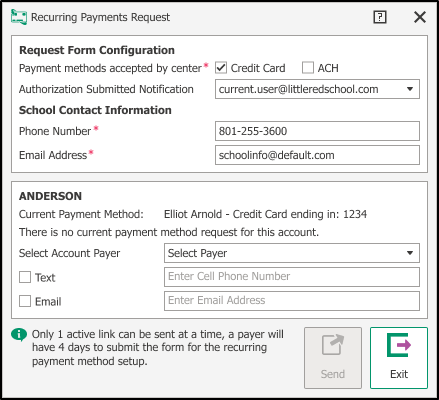
- Select which payment methods to accept: Credit Card and/or ACH.
- In the Authorization Submitted Notification drop-down, choose the email address where completed forms should be sent to.
- The School Contact Information section is pulled from the Edit School Information screen. The phone number and email address can be edited on this form.
- Important: The contact information will display on the email message received by families allowing them to email or call with any questions regarding the form.
- Please Note: To permanently update this information, navigate to Configuration > System > Locations & Users > Regions & Schools > Select a school, then click Edit.
- The second section includes the payer information.
- If the selected family has a payment method on file, it will display the last four digits of the account/card number. Continuing this process will allow the family to update any current payment methods on file.
- If “There is a pending profile ready to import” is displayed, the account has been updated, but has not been synced with TE yet.
- The Cell Phone and Email fields will be prepopulated based on the person record. Please be aware that the Cell Phone number is not pulling from the ‘Person Information’ screen, it is pulling from the ‘Text Message’ screen.
- Use the drop-down to select which Account Payer to send the authorization form to.
- Select whether to send the authorization form via Text and/or Email, then enter the cell phone number and/or email address.
Once complete, click Send.
Once the request for has been sent, the parent will receive a text or email containing a link to the form.
Upon clicking on the link, the Recurring Payments Authorization Form will open for the parent to complete. Once completed, they will have the option to save or print their authorization form.


After parents complete the authorization form, navigate to the Tuition Express > Process Tuition Express screen to synchronize accounts.

The payment profiles will automatically begin to synchronize. Once complete, click Next.

After the profiles are synchronized, the payment information will populate on the Tuition Express screen. Important: Clicking the Clear button from this screen will delete the current payment information on file from Tuition Express.

a. Click the Print Electronic Agreement button to print the completed authorization form.
b. To see a history of Recurring Payment Request forms sent to parents, visit the Account Log Sheets.

Manually Set Up an Account (Family) for Recurring Payments
- If you will automatically collect recurring payments from the selected family, select Checking, Savings, or Credit Card and enter the Payer Information.

- Checking Account: Enter the routing and account numbers from the bottom of a check, the name and phone number of the account holder and the name of the bank/credit union.
Important: Do not use a deposit slip. The routing number (9-digits) usually appears in the lower left and cannot begin with the number 5. The account number can be any number of digits, typically in the middle. See: Common Mistakes with Checking Accounts.

- Savings Account: This is similar to a checking account, but without a check, the account and routing numbers will need to be obtained from the parent (the account holder).
- Credit Card: The Credit Card option will only be available if the center has been approved for credit card transactions. The types of cards your center accepts will be displayed. Enter the requested information, including their name as it appears on the card, phone number, billing address, credit card number and expiration date.
- Checking Account: Enter the routing and account numbers from the bottom of a check, the name and phone number of the account holder and the name of the bank/credit union.
Do not select Website Registration for automatic recurring payments. This is used only when you allow the family to make their own online payments by credit card AND the family does not want to share their card number with you. See: Enable Online Payments before selecting this option.

- Enter the Maximum Amount that may be transferred from this family’s account for a single transaction. This should be higher than the normal weekly or monthly amount to account for other fees they may be charged, such as late pick-ups, extra days, supply fees, etc. For weekly fees, you may want to double the amount and add 50. Example: Family pays 200/week, multiply by 2 and add $50. Maximum = 450.
- Enter the Start Date on which transactions may begin. Typically, today’s date. Change the Start Date if you’ve made arrangements with the family not to begin collecting funds with Tuition Express until a particular date.
- In the lower left, uncheck Disable batch processing. Recommendation: Check the Disable online processing option; that way, there is no confusion over who controls payments. With batch payments, you control when a payment is made.

- Enter any Comments regarding this family’s account. Comments are for internal purposes only and are not used in the transaction process. At this point, the family's approval status will say New Record - Not Transmitted.

- Click Save & Exit. The information is automatically sent to Tuition Express for approval. When you return to the family’s Tuition Express screen, it should now say Approved.

Online Payments
You may choose to allow parents to pay online at their discretion. This is usually done instead of setting up automatic recurring payments. See: Enable Online Payments.