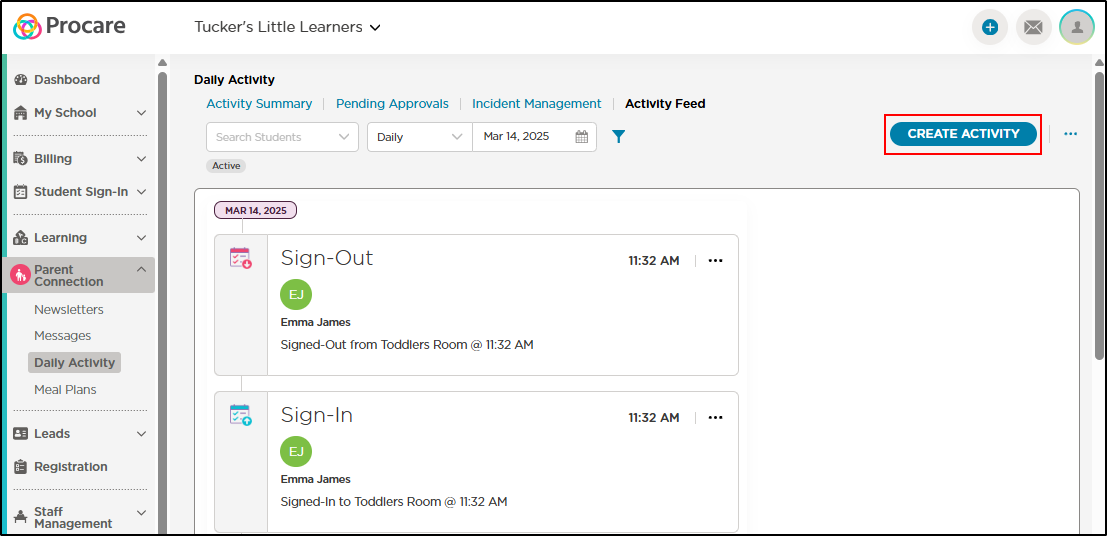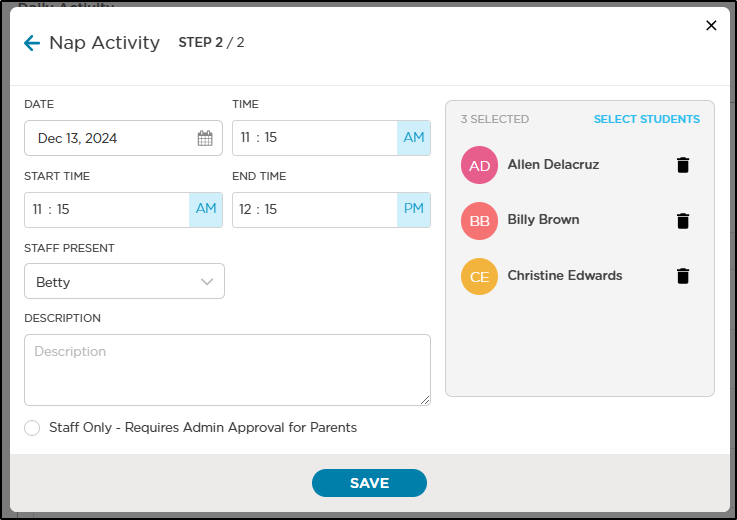- 20 Mar 2025
- 1 Minute to read
- Print
Activity Feed
- Updated on 20 Mar 2025
- 1 Minute to read
- Print
The Activity Feed displays all activities recorded on the selected day, week or month.
Filter Options
Use the following filter options to display a specific student or group of students:
- Select a student from a drop-down list
- View a day, week or month
- Select a date or date range
- Room
- Tags
- Activity Type
- Enrollment status (Active is the default view)
- Only Pending Approvals
- Only Pending Incident Reports
Creating Activities
Activities can be created on the Activity Summary or Activity Feed screens. The process is the same for both screens.
Navigate to the Parent Connection > Activity Feed screen, then click Create Activity.
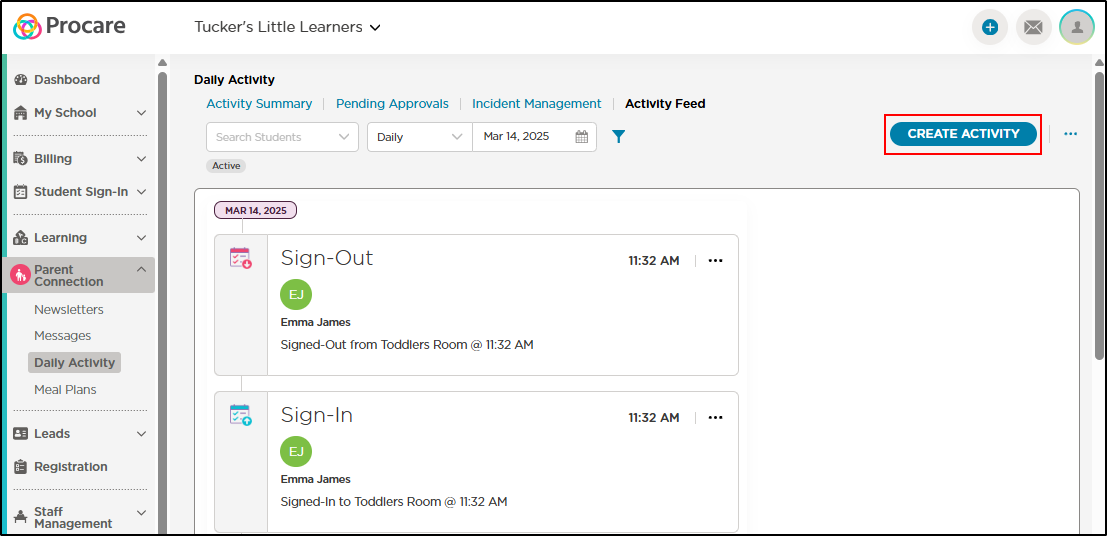
Select the activity you wish to record.

Complete the popup and click Save.
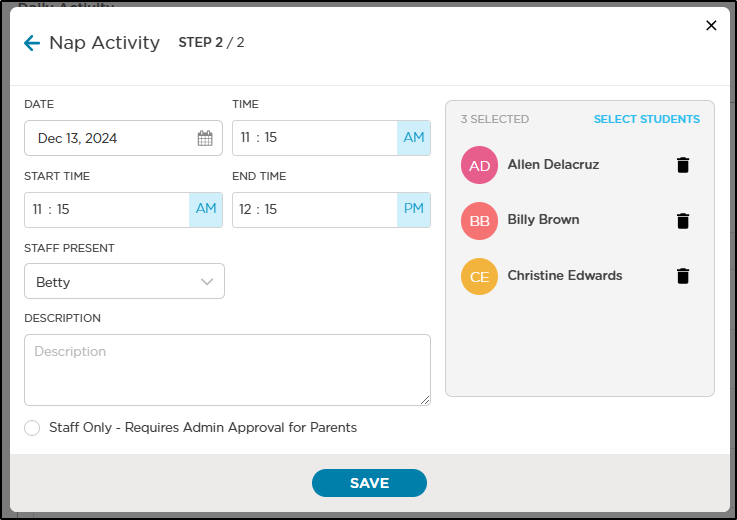
Important: When "Staff Only - Requires Admin Approval for Parents" is the selected, an admin is required to review and approve the activity prior to sending to parents. Before approval, the activity will only appear for admins under the Parent Connection > Pending Approvals screen.
Editing or Deleting an Activity
Use the More Actions icon on the right of each activity to edit the details or delete the activity. Deleting an activity is a permanant action.

View Photos/Videos
View photos and videos sent as Daily Activities or saved to Procare Cloud.