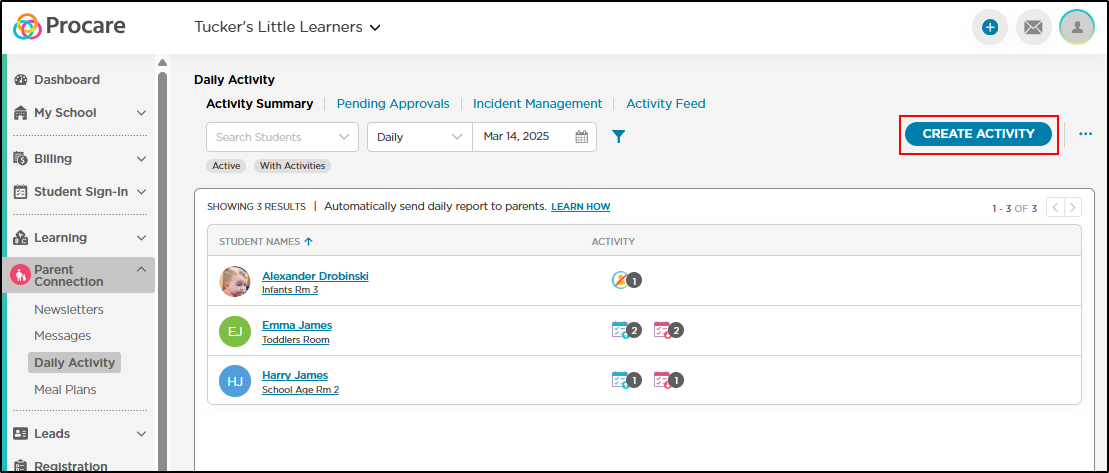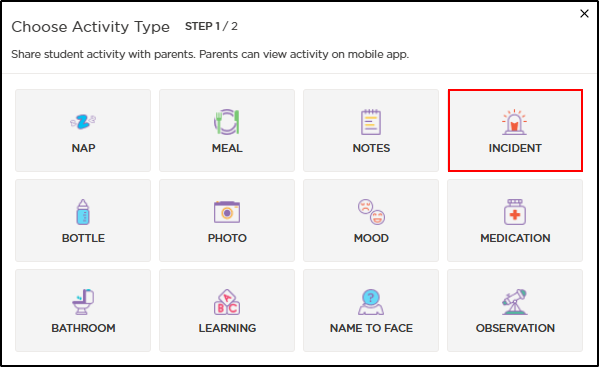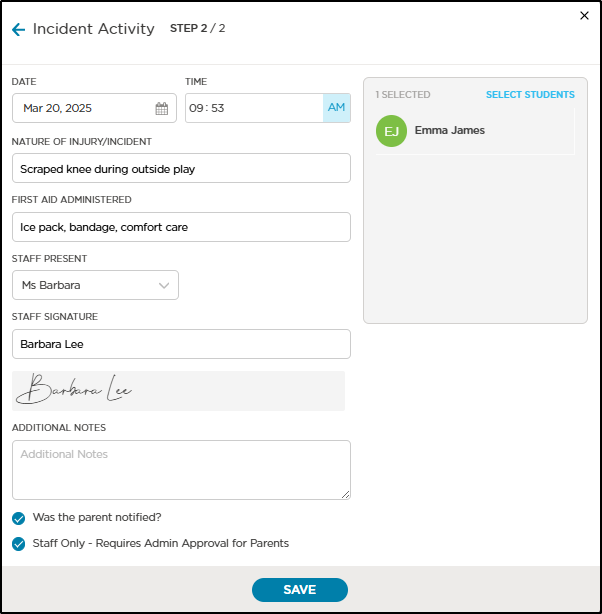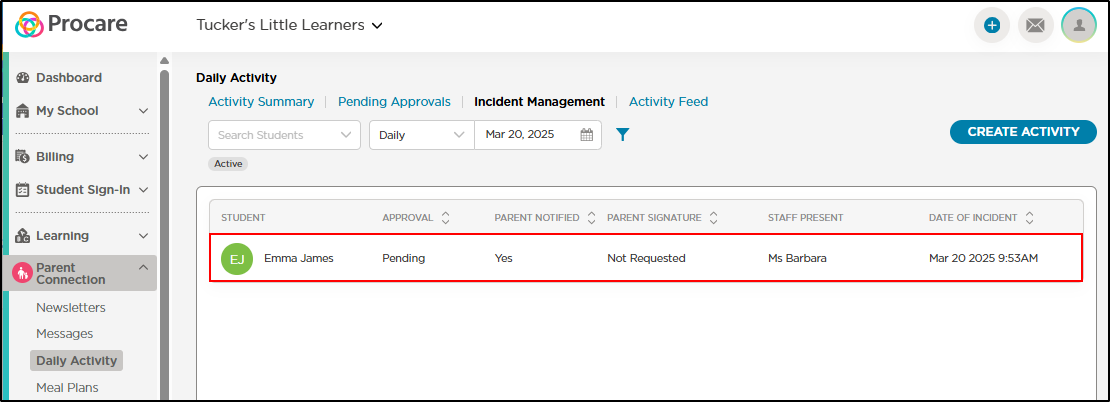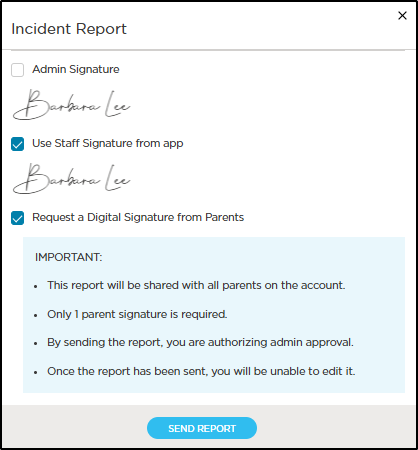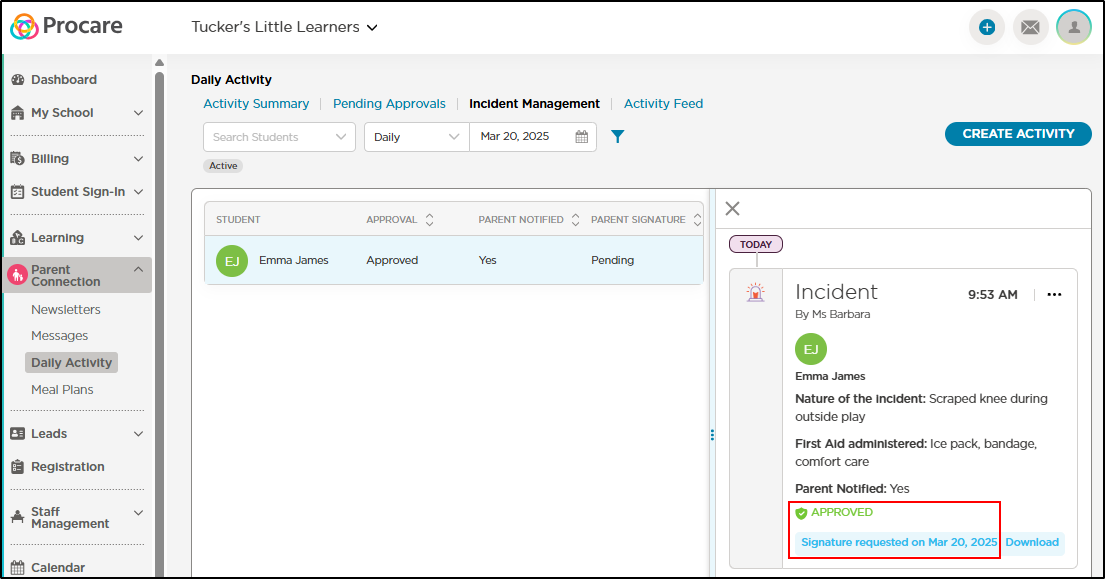- 20 Mar 2025
- 2 Minutes to read
- Print
Incident Reports
- Updated on 20 Mar 2025
- 2 Minutes to read
- Print
Add, edit, and print incident reports
When an incident occurs involving a child in your care, Procare allows you to record the incident and digitally collect signatures from staff, admins, and parents. Incident Reports can be recorded via the website or the Procare child care mobile app.
Enabling Digital Signatures
Digital signatures will be automatically enabled in Procare accounts. When enabled, staff members are required to provide a digital signature when completing an incident report in the web portal or child care mobile app. You can request a digital signature from parents/guardians when sending an incident report.
You can disable this setting by going to School Settings > Settings > Daily Activities and sliding the toggle off.

Recording an Incident via the Website
Navigate to Parent Connection > Daily Activity.
From the Activity Summary, Incident Management or Activity Feed screen, click Create Activity.
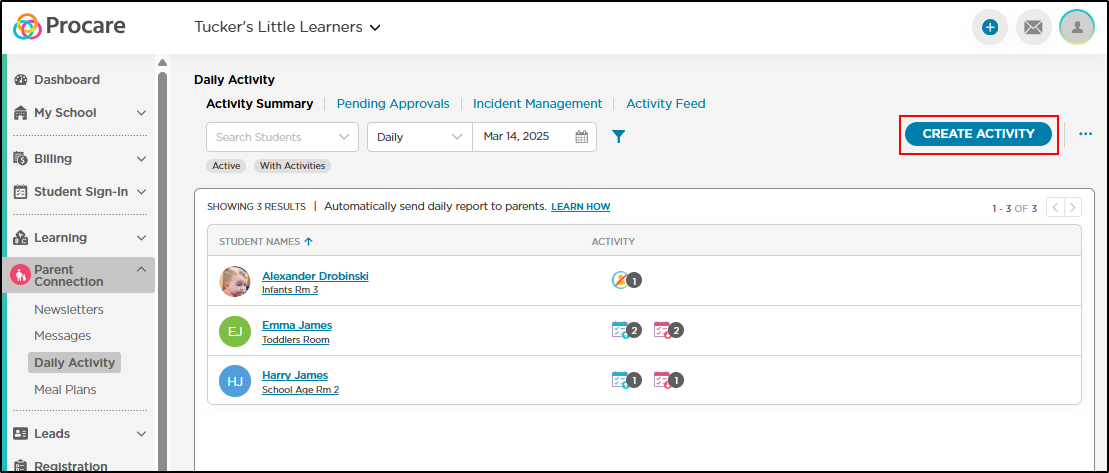
Select Incident.
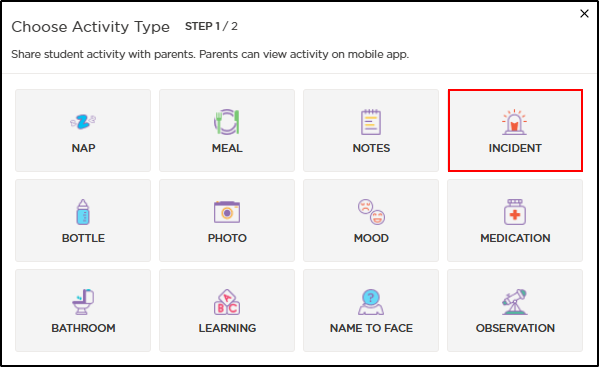
Complete the Incident Activity popup. Select Staff Only if the activity requires admin approval before sharing with families. You can configure your Procare account to require admin approval for incident activities by contacting Customer Support. Click Save to record the activity.
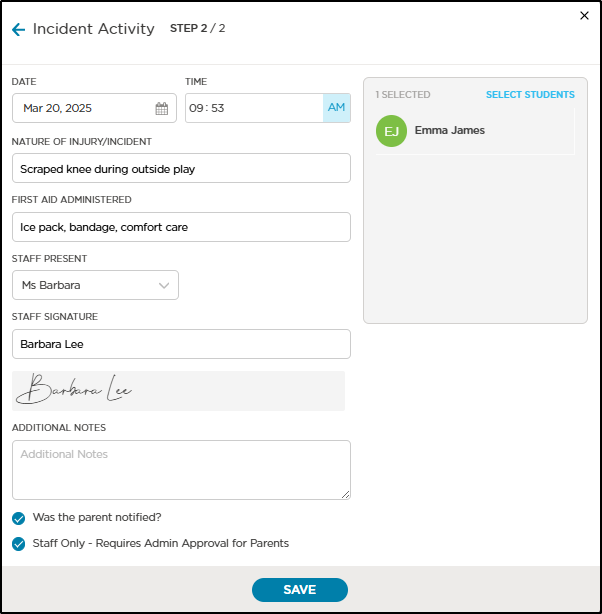
The incident has been saved and will be displayed on the Activity Summary, Pending Approvals (if Staff Only was selected), Incident Management and Activity Feed screens.
Requesting a Digital Signature
On the Incident Management screen, click anywhere within the row.
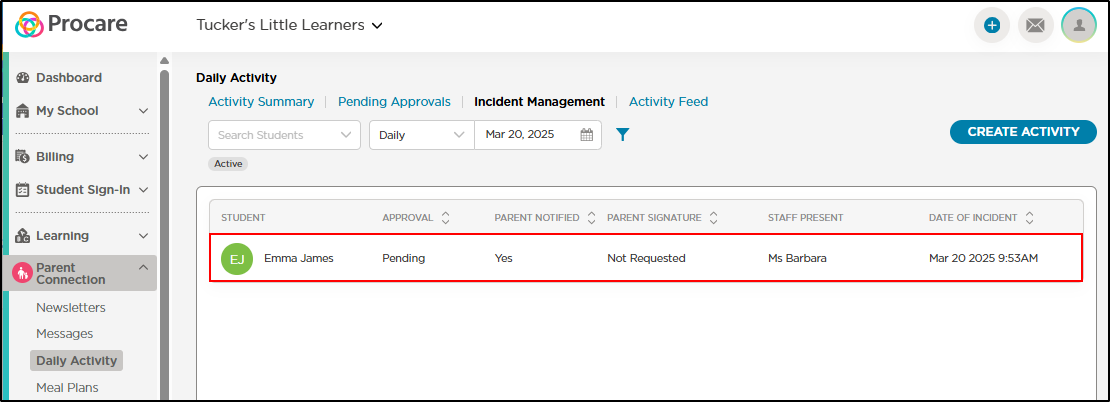
Click Create Report. This can only be done via the web application.

Select which signatures to include within the report. When requesting a parent signature, please read the Important section.
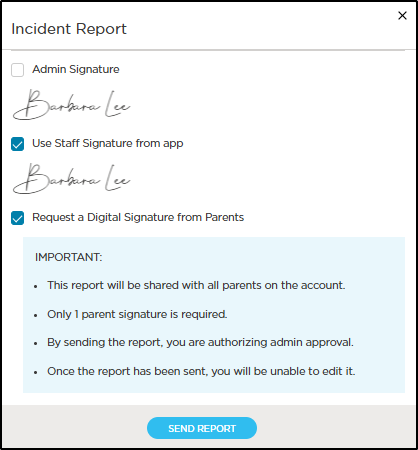
Once the report has been sent for parent signatures, the status changes to Approved and "Signature requested on < date>" will display.
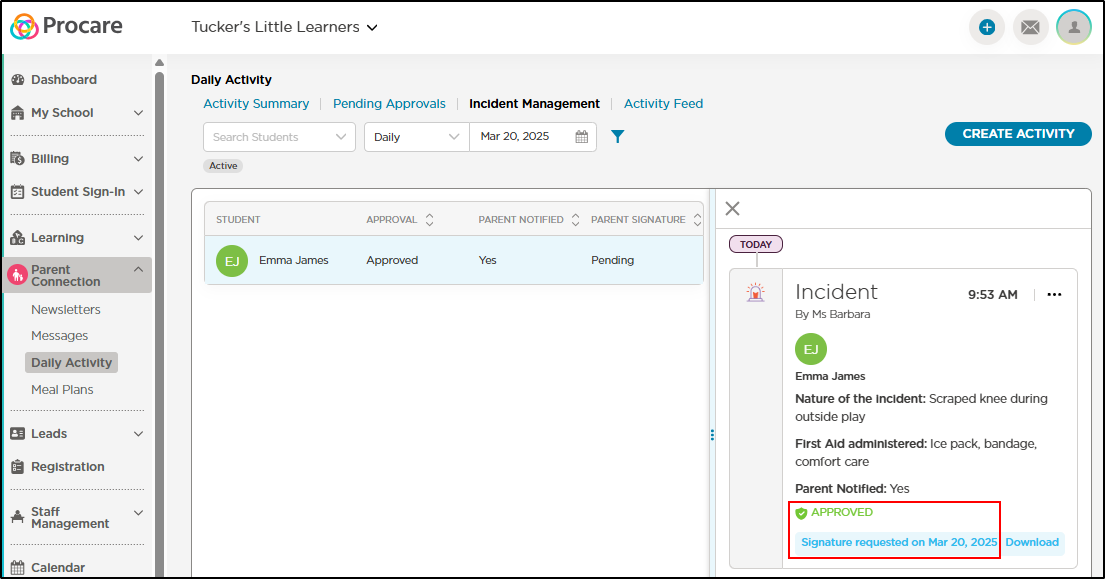
Once a parent signs the report, the message will change to "Report signed on < date>".
Recording an Incident via the Procare child care mobile app
- Navigate to Daily Activity > Incident

- Complete the Incident Activity popup and select Add Signature.

- Add Signature and select Done. Once a signature has been added you can select the Add Activity button.

- Select Add Activity to record the incident.

Parent/Guardian View of Incident Report
Parents/Guardians can view and sign the incident report through the website or the Procare child care mobile app. Incident reports can be downloaded through the website or child care mobile app.
- Access Procare via the website and navigate to the Dashboard.

- Review the Incident Report and add a signature. Click Done.

- Click Download to view the signed Incident Report.

View/Download the Incident Report
Staff can also view and download the incident report.
- Navigate to Parent Connection > Daily Activity. You can use the filter function to refine the activities to show Incident only.

- Locate the Incident you wish to view and click 'Download'.

- The report will open as a PDF.

- Your dashboard will also display any incident reports from the week pending signature.