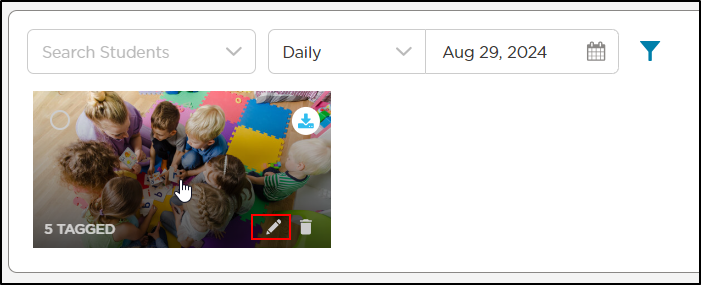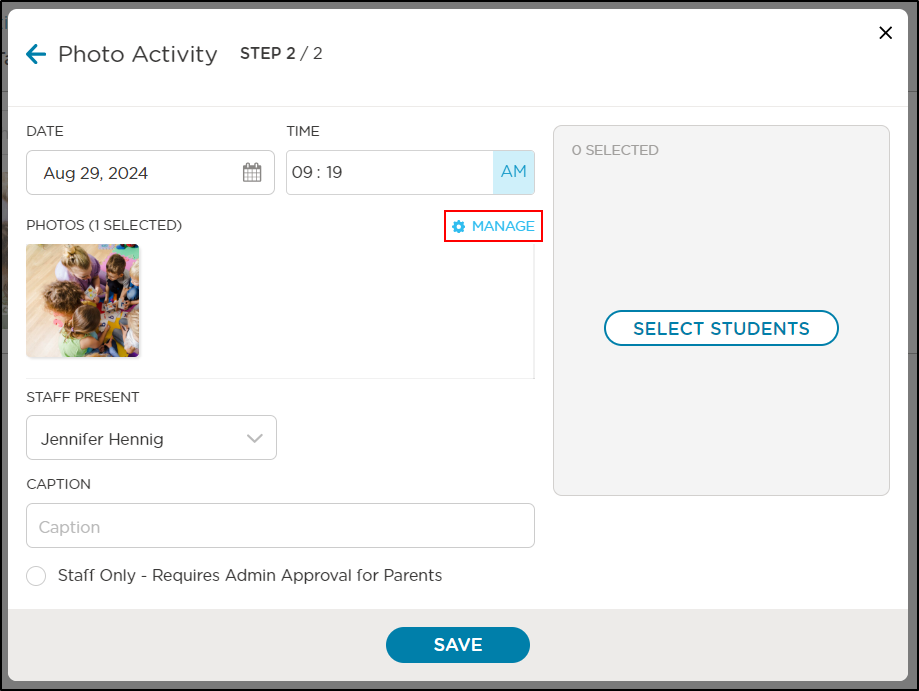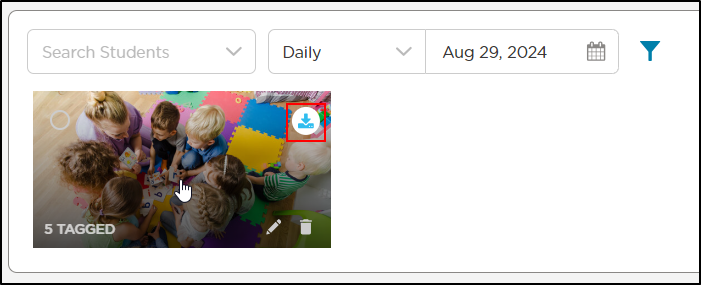- 17 Dec 2024
- 1 Minute to read
- Print
Photo & Video Gallery
- Updated on 17 Dec 2024
- 1 Minute to read
- Print
Easily view sent and unsent media
To view sent and unsent photos in a gallery format on the website, go to Parent Connection > Activity Summary, then select View Photos/Videos.

View photos/videos by sent/unsent

Filter Options
Photos/videos can be filtered by the following:
- Student
- Daily, weekly or monthly
- Date, date range or month
- Room
- Tags

View Tagged Students
All photos have a number in the lower left corner indicating how many students have been "tagged."

Hover on that number to see a list of students the photo has been sent to.

How to Edit Photo Activity
Once a Photo Activity has been saved, you have the ability to make changes to the details or add more students.
Hover your mouse over the picture and click the edit (pencil) icon.
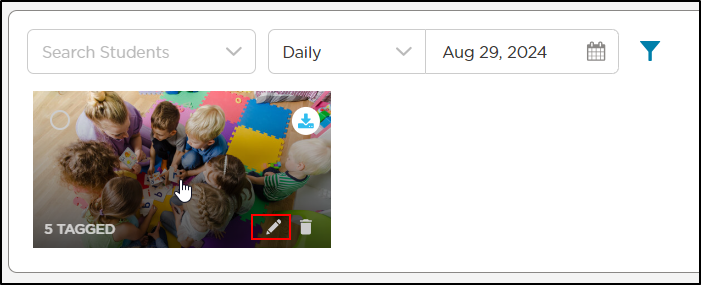
Make any necessary changes or add select more students.
To add more photos, click Manage, then select the photos/videos.
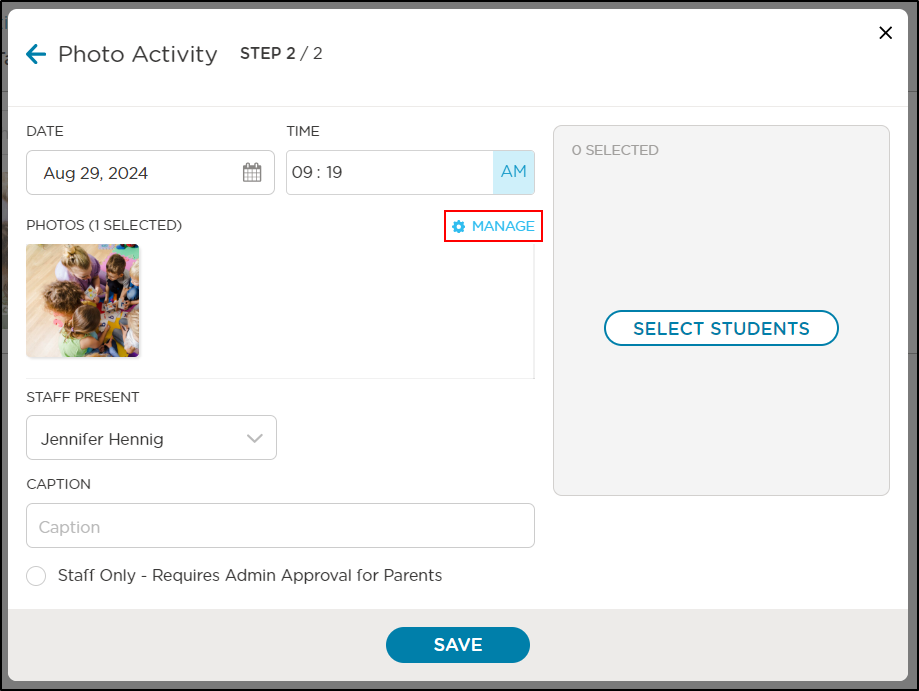
Once all changes have been made, click Save.
Note: Once photos are sent, you cannot unsend them or remove students.
How to Download a Photo
To download photos to your computer/device, follow the steps below:
Hover your mouse over the picture and click the download icon.
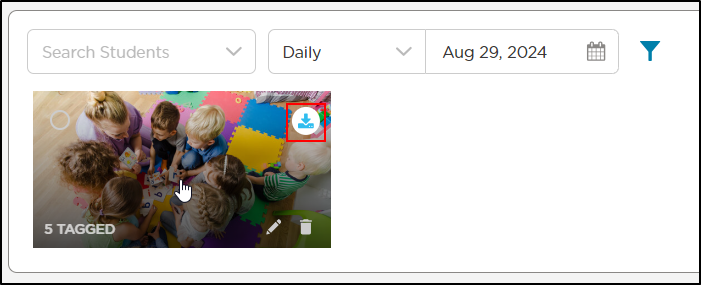
Save the photo: select a folder, add the name, then click Save.
The downloaded photo will open in a new tab.
Navigate to the folder selected to open the image.