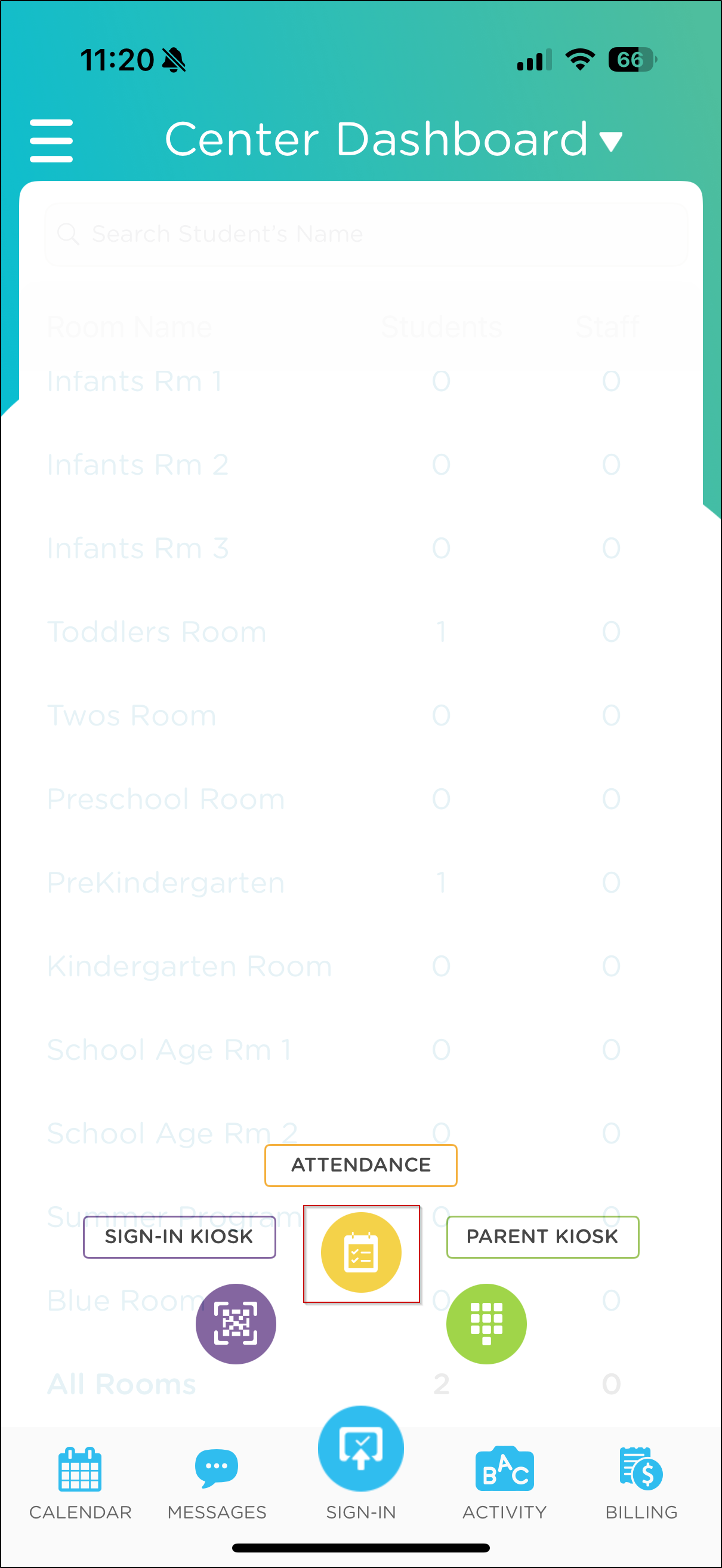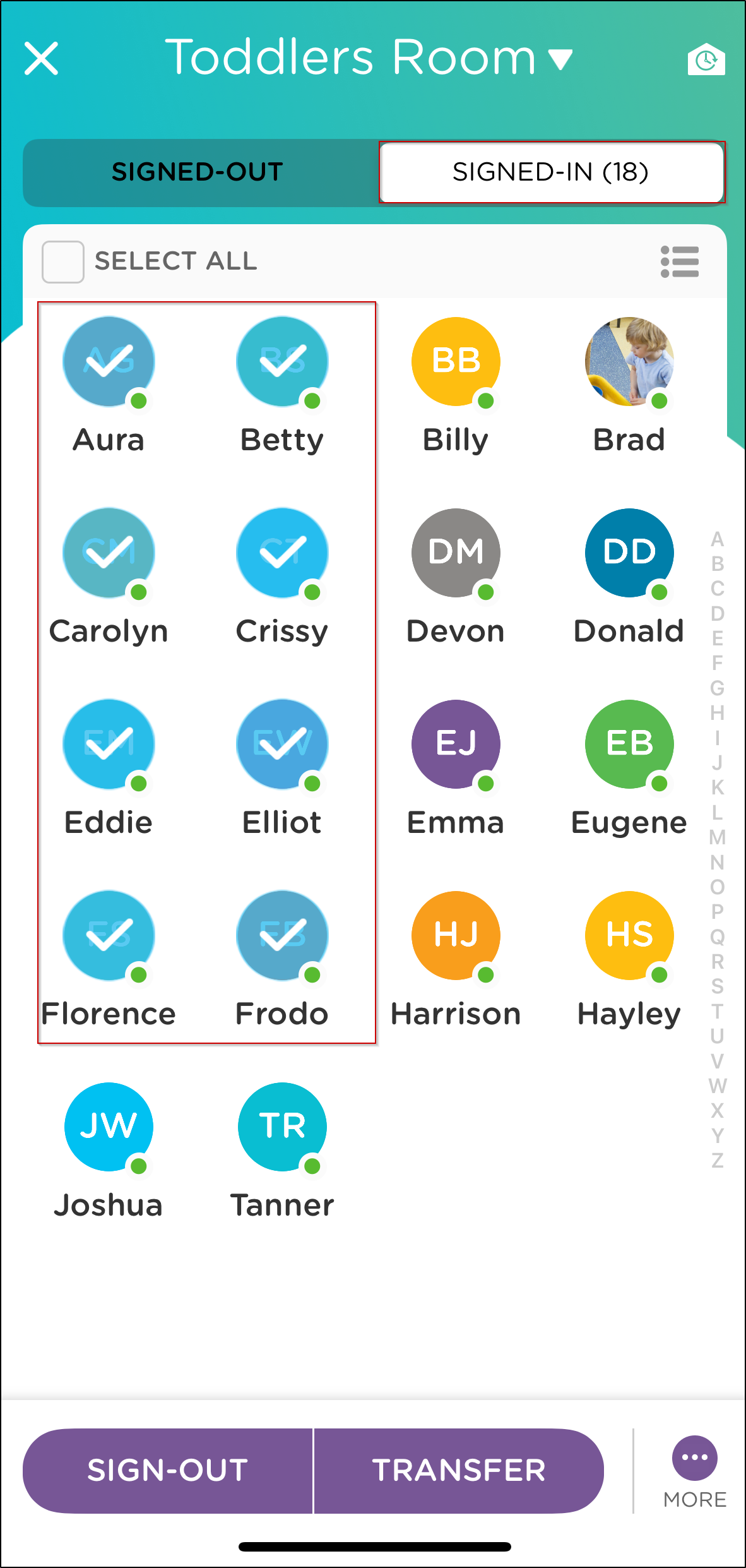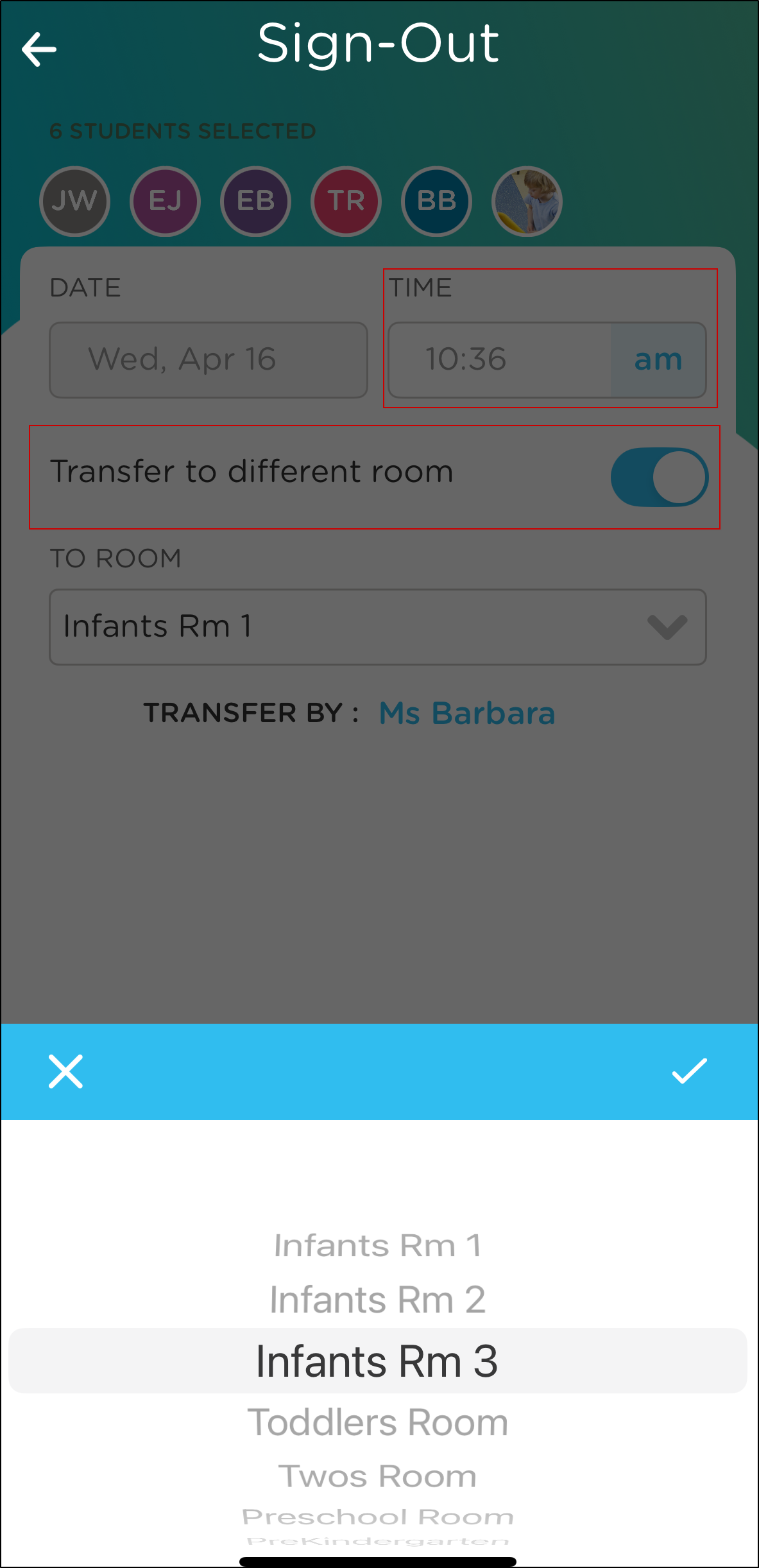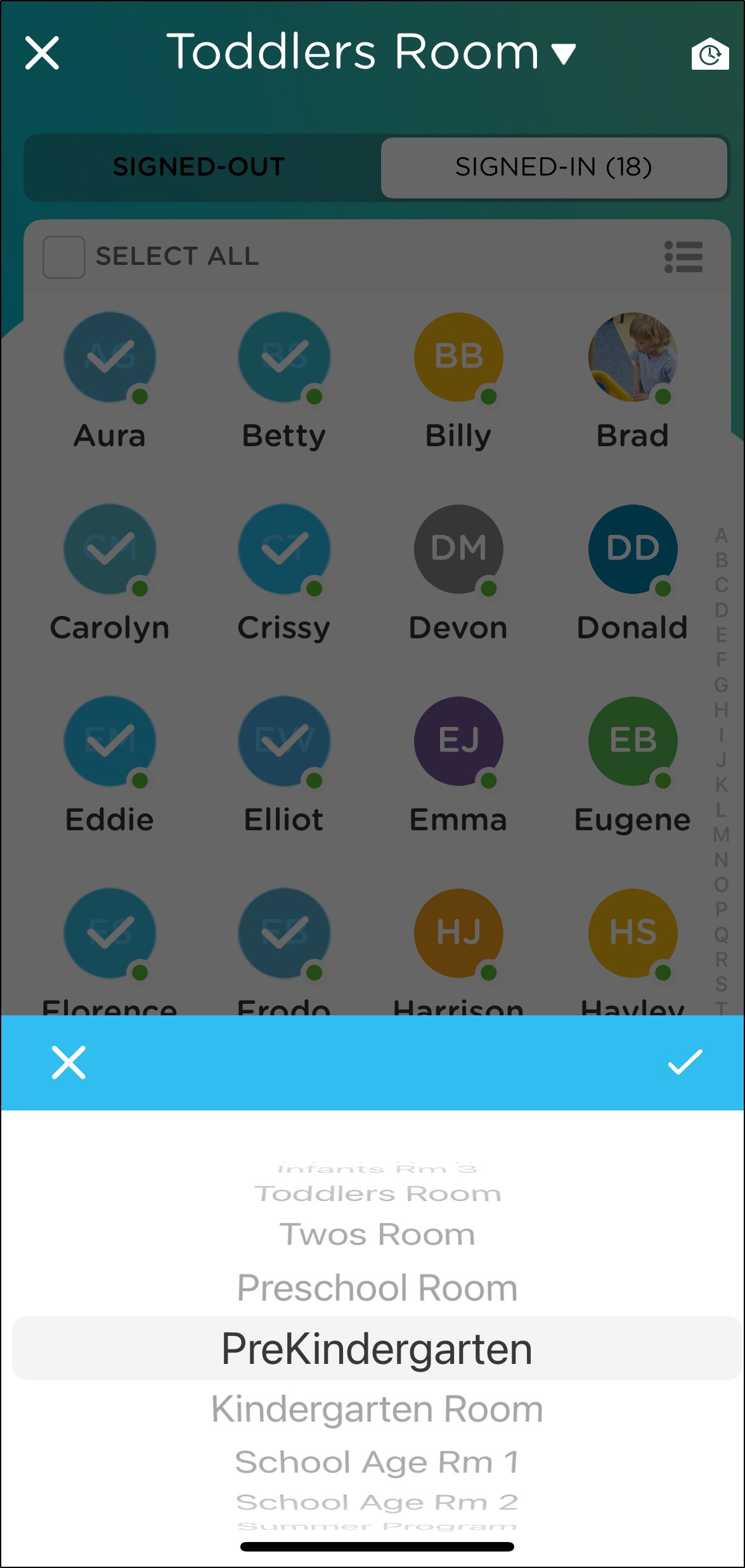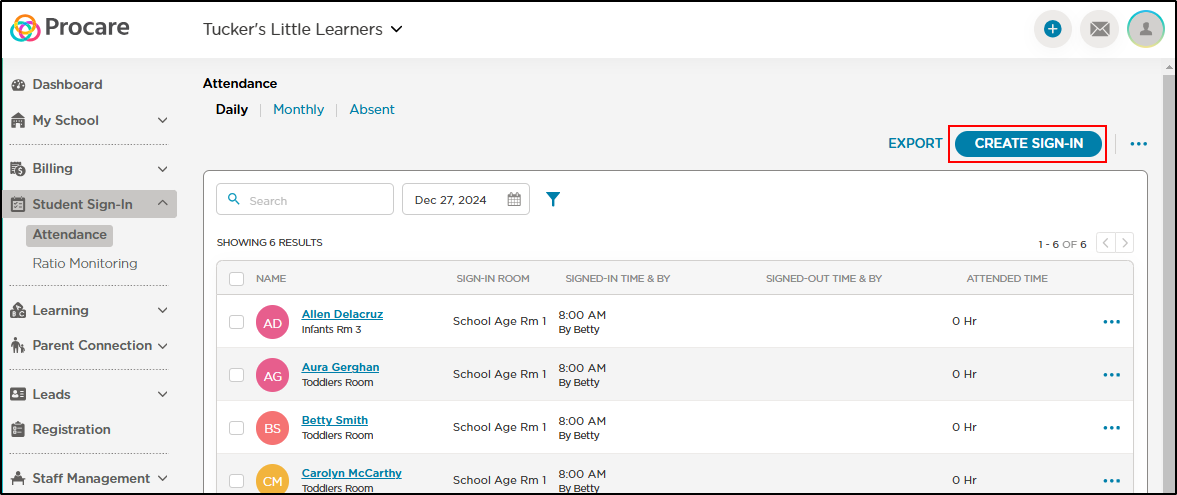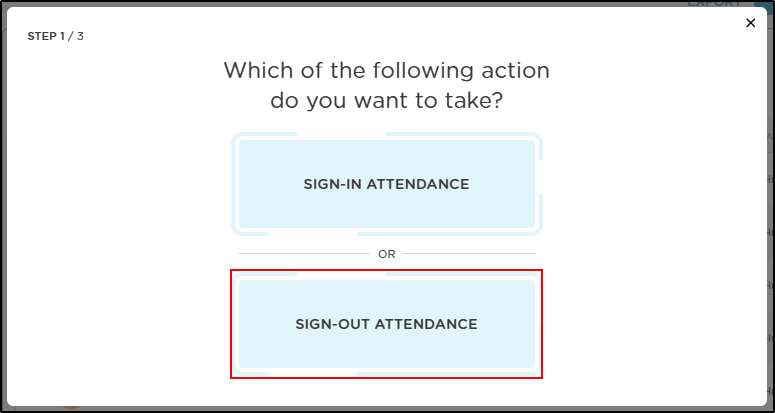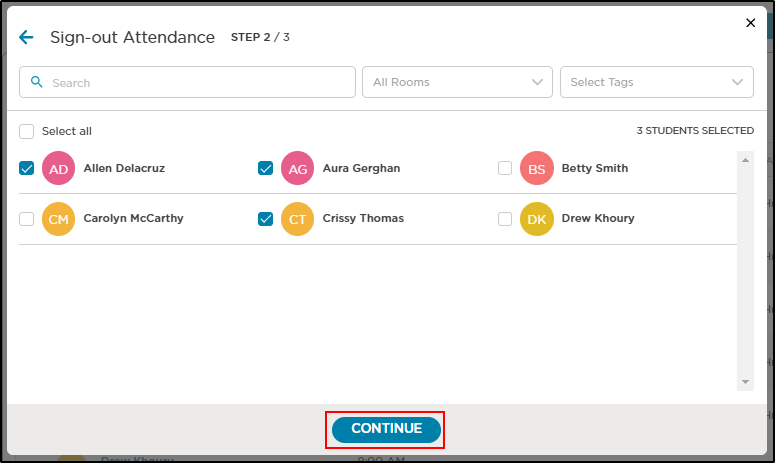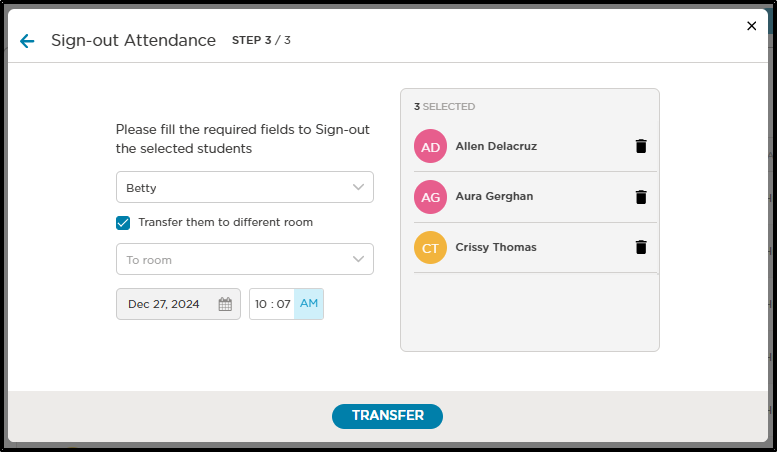Transfer Students (app or website)
- 16 Apr 2025
- 1 Minute to read
- Print
Transfer Students (app or website)
- Updated on 16 Apr 2025
- 1 Minute to read
- Print
Article summary
Did you find this summary helpful?
Thank you for your feedback!
While parents are generally able to sign their children in and out using the Parent Kiosk, staff can also use the Attendance feature to transfer students between rooms.
The transfer option helps keep track of how long students are doing a particular activity, enrichment class, or in a temporary location.
Transfering Students via the Mobile App
Click Sign-In at the bottom, then select Attendance.
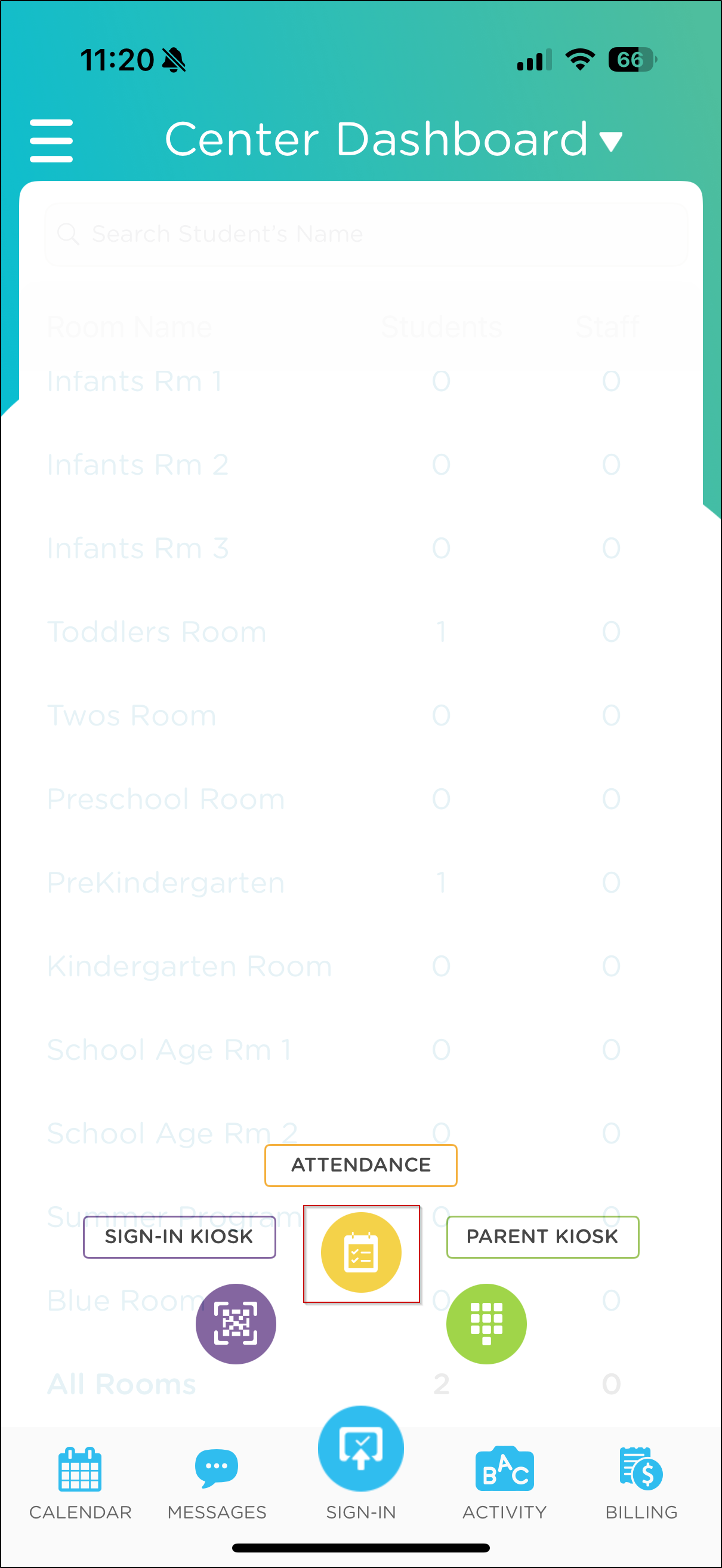
Click the Signed In tab at the top.
Select students and click Transfer.
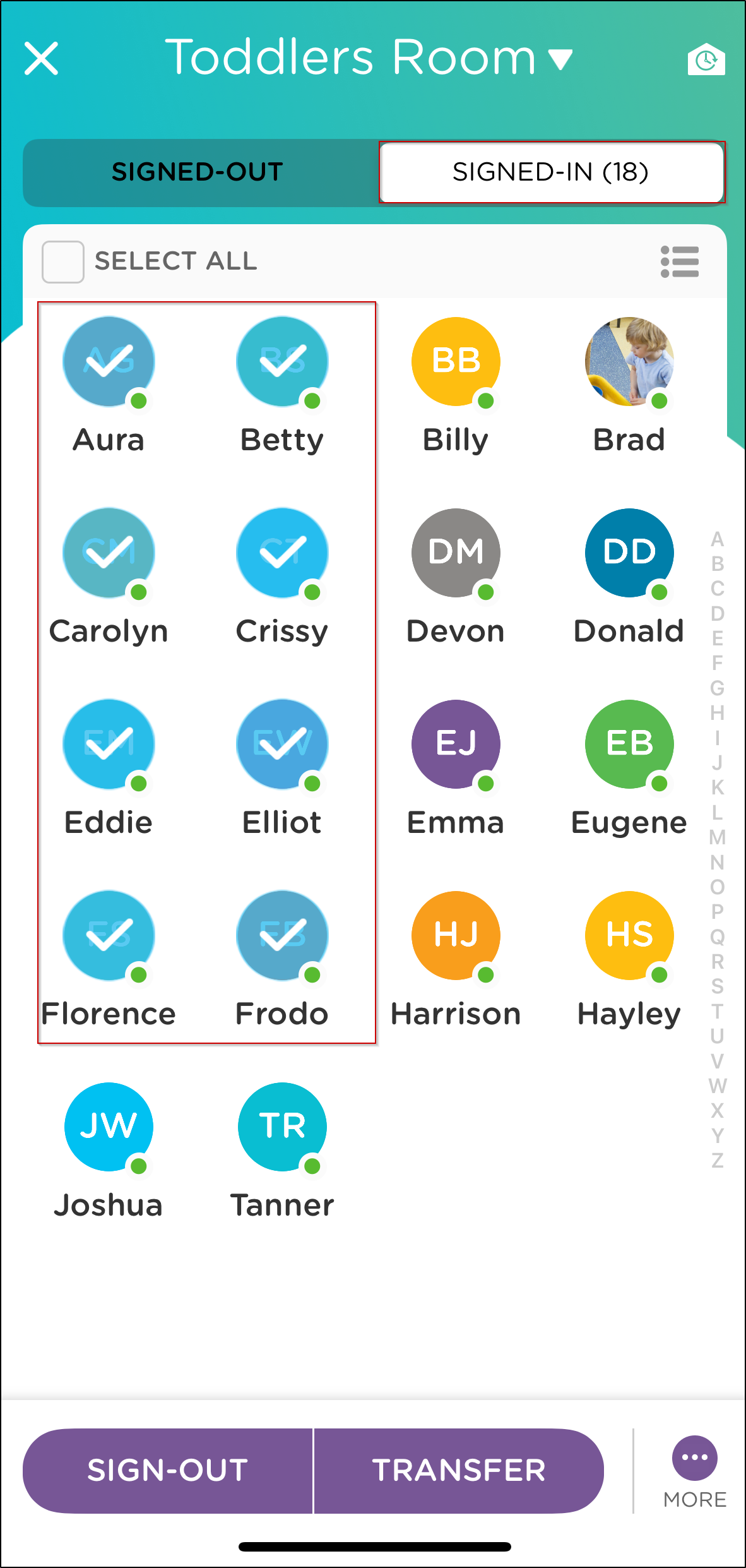
- Optional: To update the time of the transfer, select the students, then click More, change the time as needed, select the Transfer option and choose the room. Then click Transfer Students.
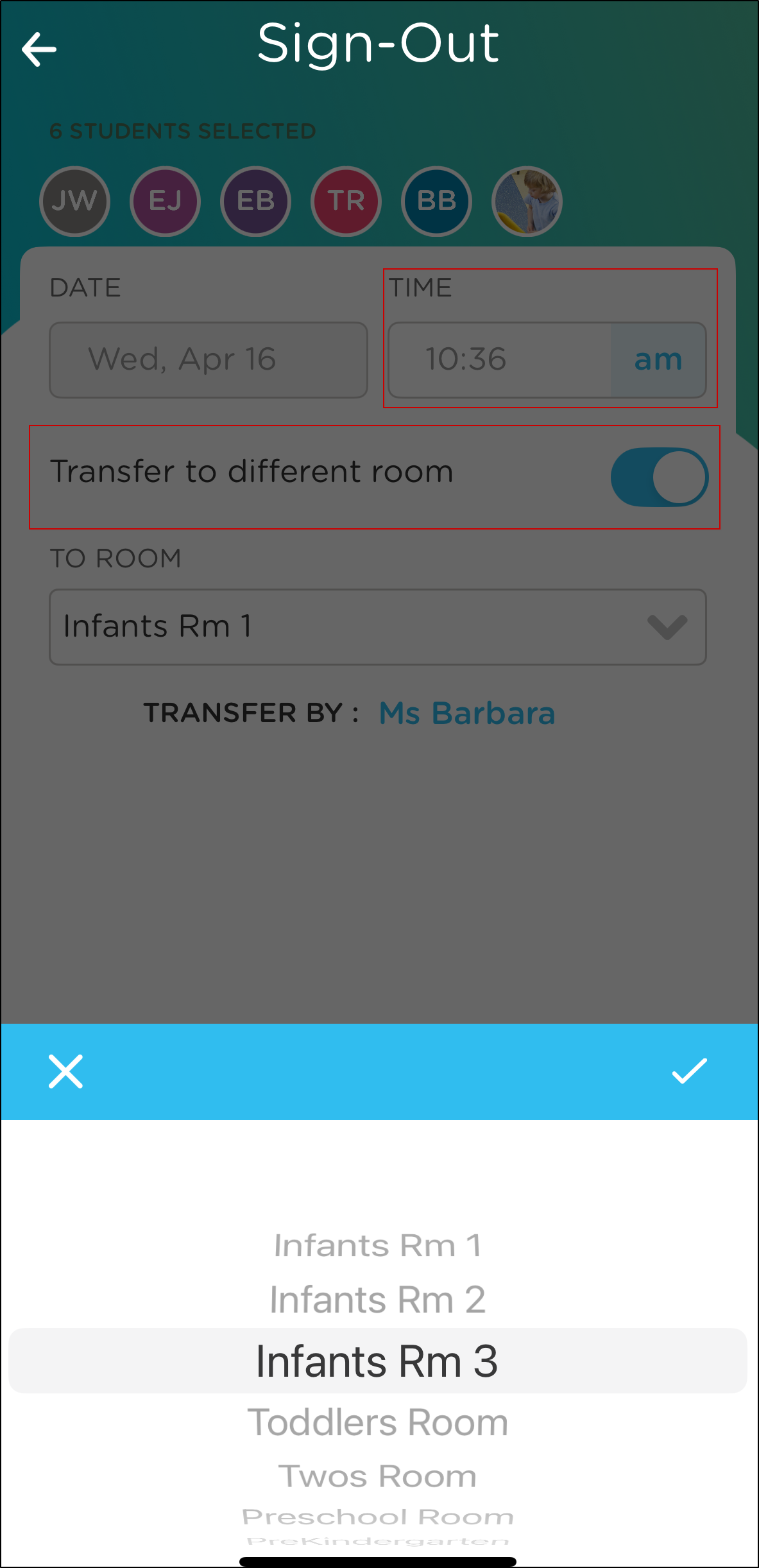
- Optional: To update the time of the transfer, select the students, then click More, change the time as needed, select the Transfer option and choose the room. Then click Transfer Students.
Select the room to complete the transfer.
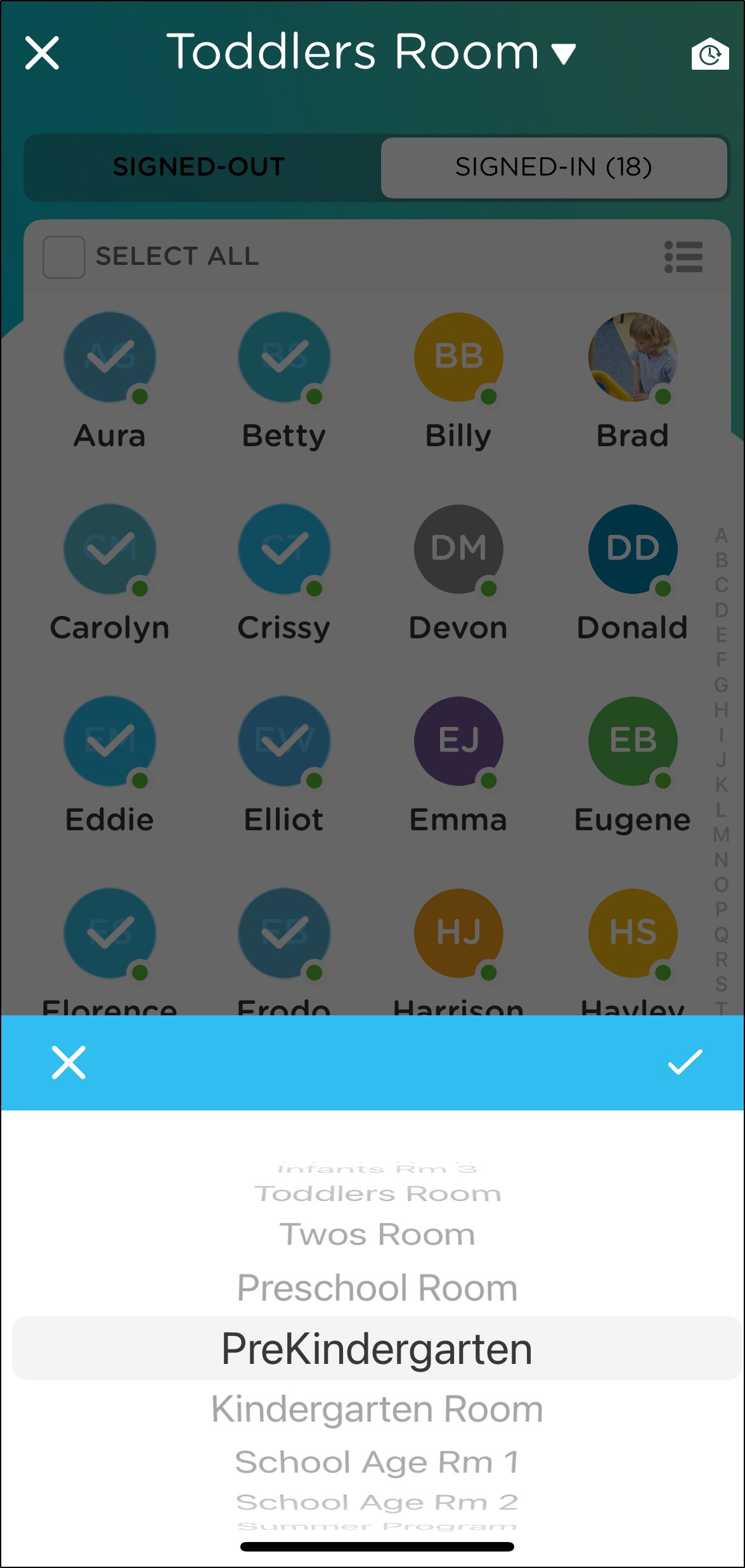
How to Transfer Students on the Website:
Navigate to Student Sign-In > Attendance.
Click Create Sign-In.
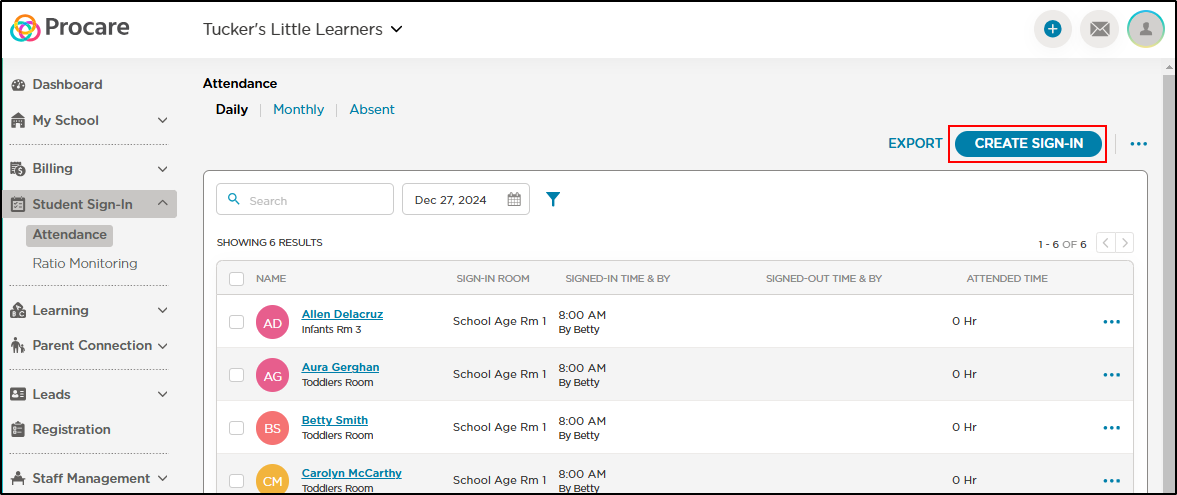
Select Sign-Out Attendance.
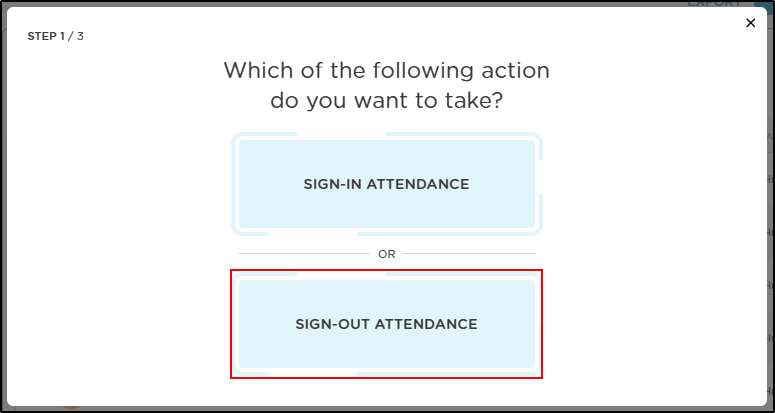
Select the students to transfer, then click Continue.
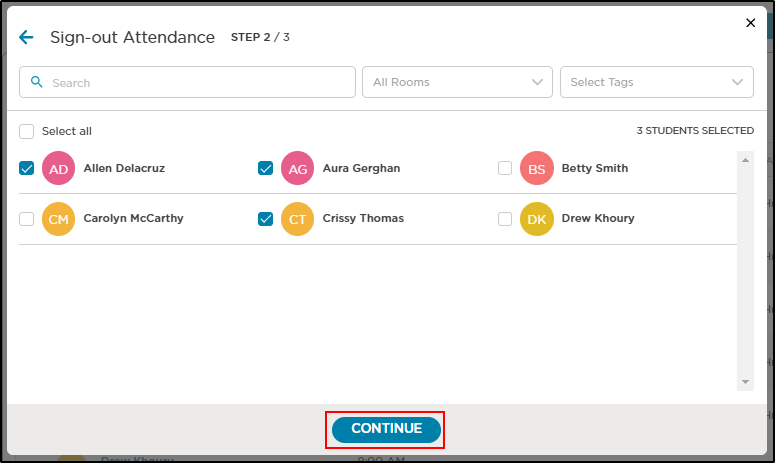
Complete the transfer details, then click Transfer.
- Select a staff member in the Signed Out By drop-down.
- Click the Transfer them to different room option.
- Select the room from the drop-down.
- Update the time (if needed).
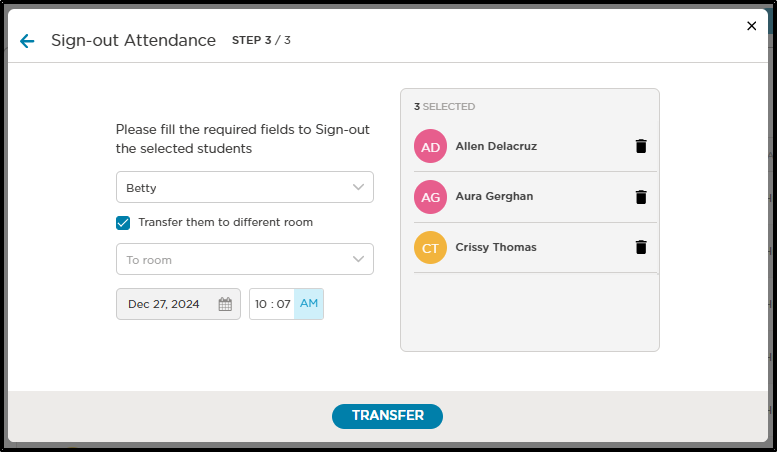
Important: Rooms must be set up so students can be transferred accordingly.
Was this article helpful?