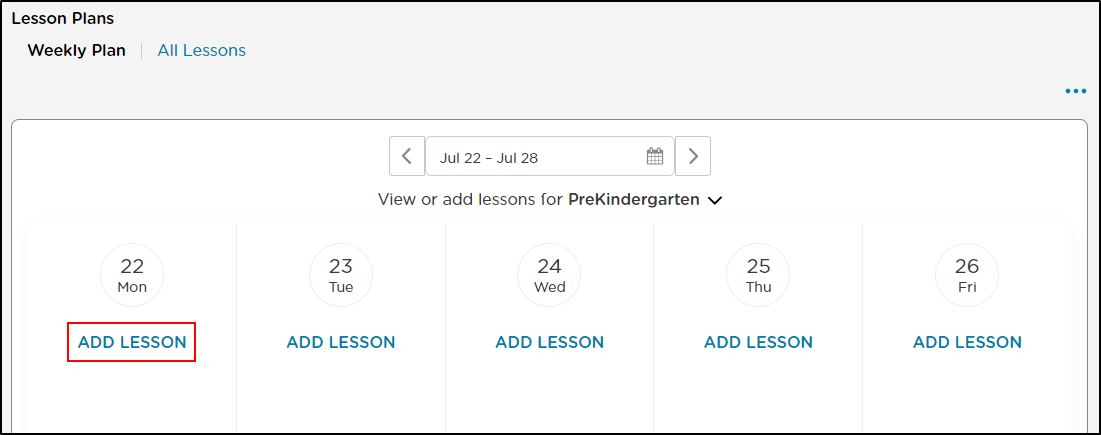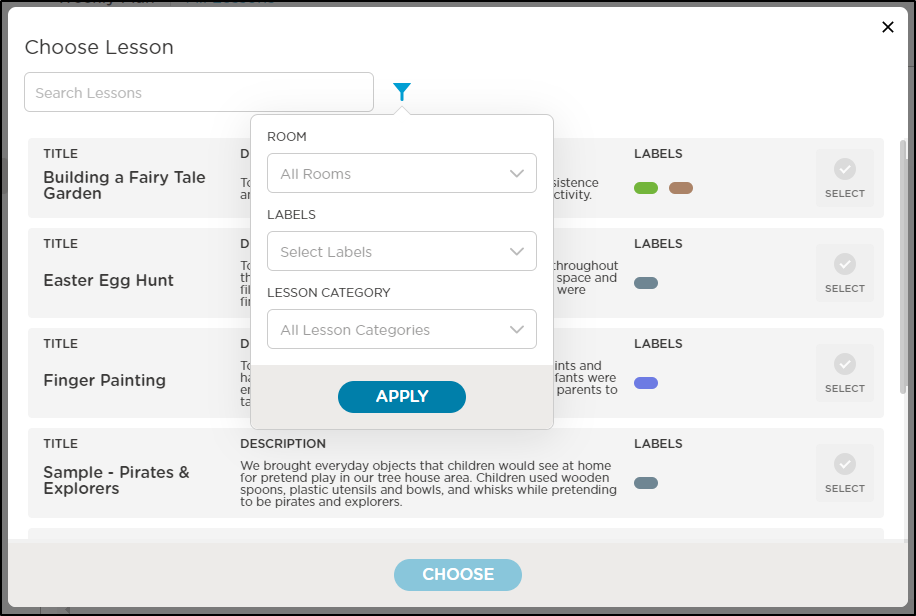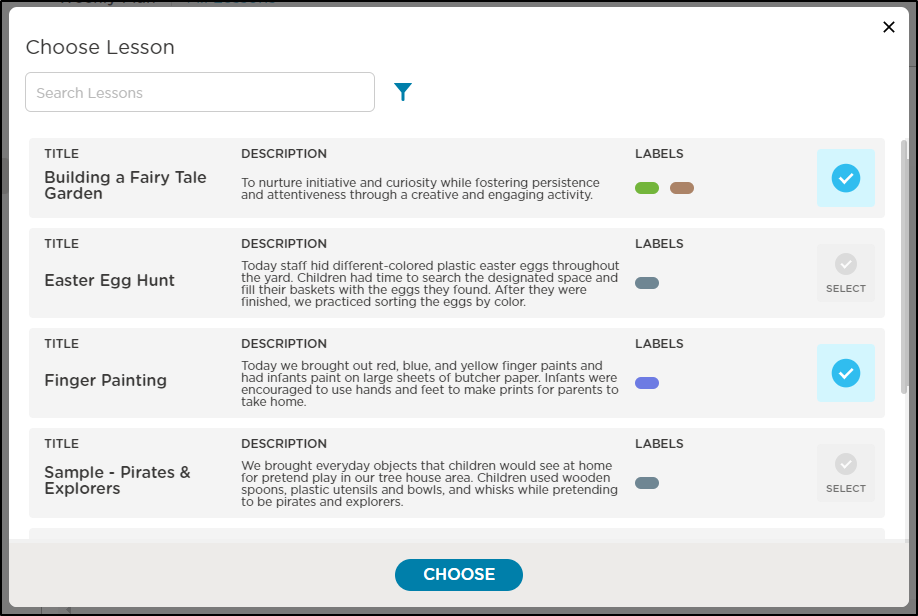- 17 Jul 2024
- 1 Minute to read
- Print
Weekly Lesson Plans
- Updated on 17 Jul 2024
- 1 Minute to read
- Print
Schedule lesson plans on a week-by-week basis
Prep your lessons ahead of time using our Learning feature. You can create your own lessons, link them to learning standards and organize them by room for each week.

Add Lessons to Plan
Before adding a lesson, we recommend selecting the desired room from the "All Rooms" drop-down.
Important: If you are a staff member with an assigned room, you should see the name of that room automatically. Otherwise, if "All Rooms" is used, your week's lesson plan will apply to all rooms by default.

Select the week using the calendar icon or arrows.
Choose the appropriate room and click "Add Lesson" to view all lessons currently saved for your center/school.
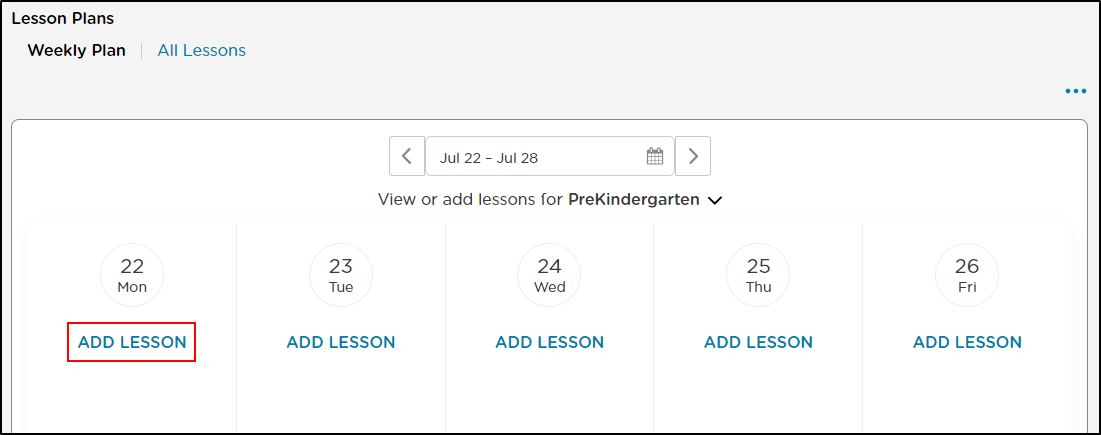
Use the filter icon to filter lessons by Room, Labels or Lesson Category.
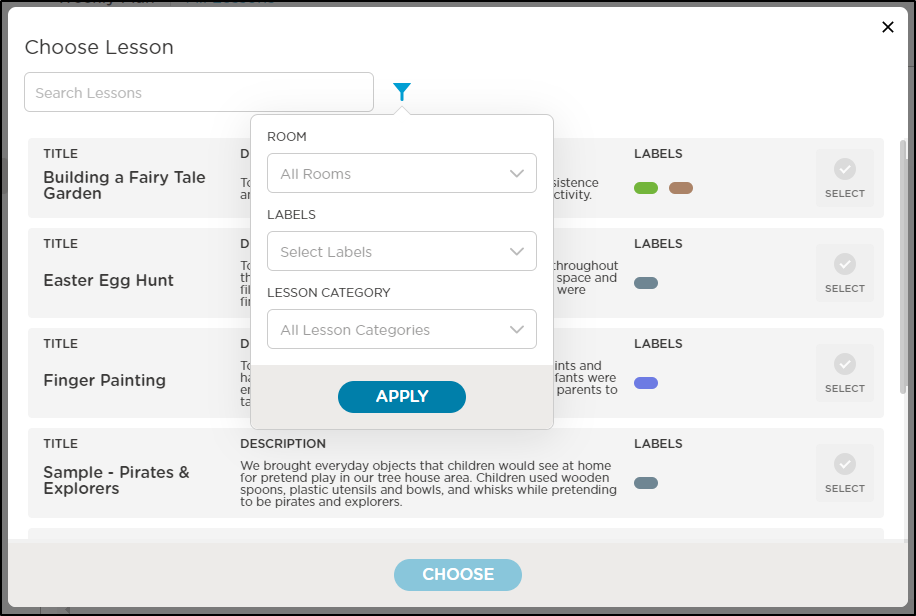
- Select a room to filter lessons assigned to specific rooms.
- Use the Labels drop-down as another way to categorize your lessons. Labels are completely customizable and are often used to filter lessons by age group, but could be used to filter by any label your school has created to identify lessons
- Lesson Categories allow you to search for lessons within a specific category, such as Cognitive, Physical Development or Arts.
Select one or more lessons needed for that day. When selected, the 'Select' button will be blue.
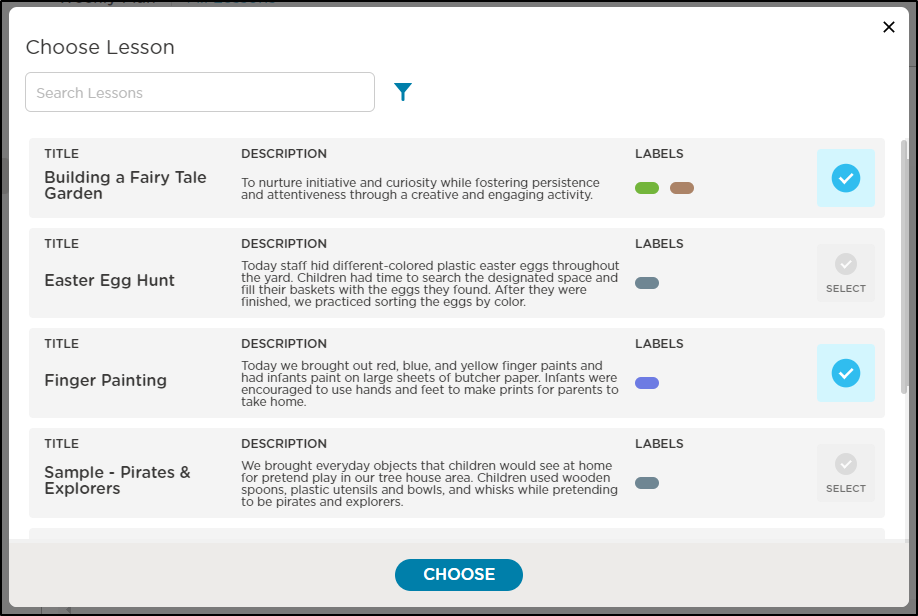
Once lessons have been selected for that day, click Choose to add them to your Weekly Plan.
Important: When you scroll down the list of available lessons, there will be a "Create New Lesson" link. Clicking this link will take you to the Create Lesson form, and will not save any lessons you selected for the day. Please save any desired lessons before creating a new one.

Additional Information
Print or Copy Lesson Plans
Click the More Actions button in the top right corner to print or make a copy of your lesson plan. You can also view a 7-day week instead of the default 5-day week.