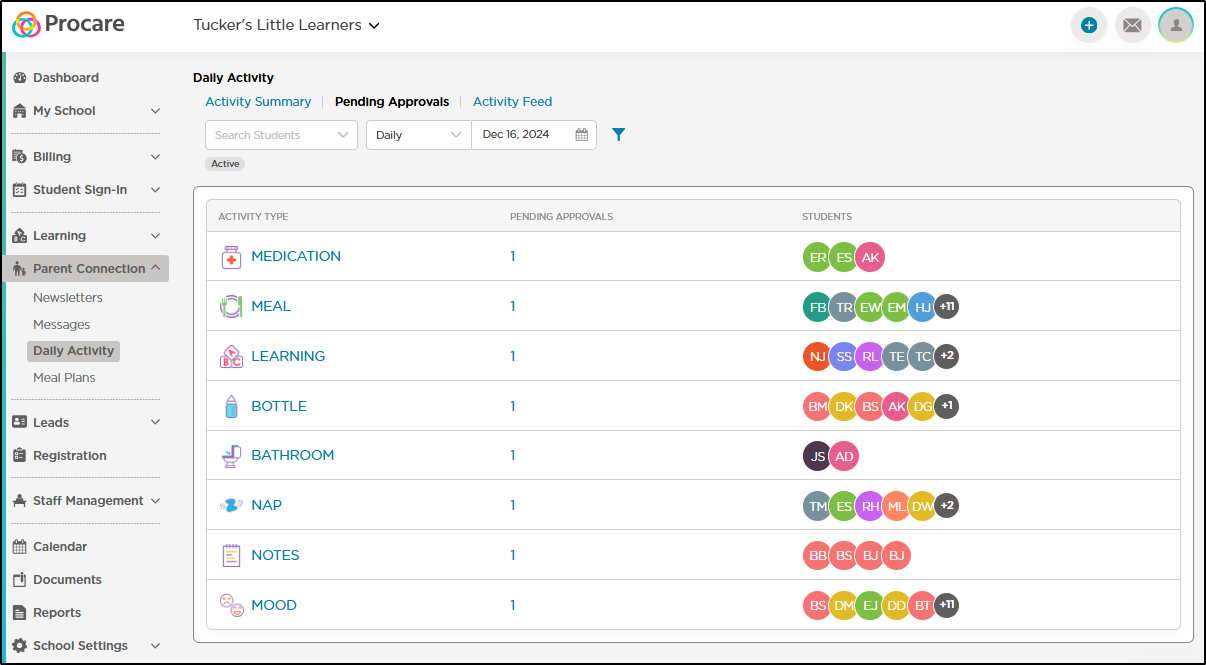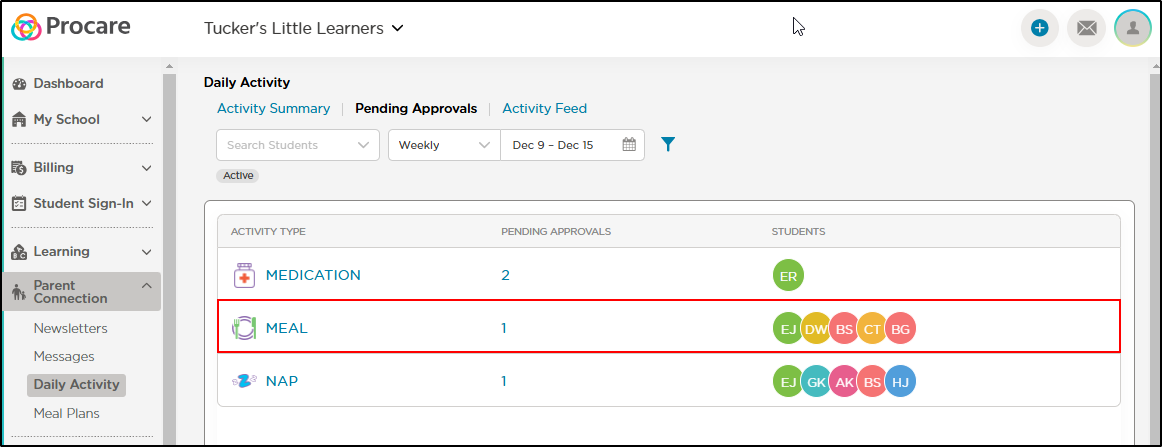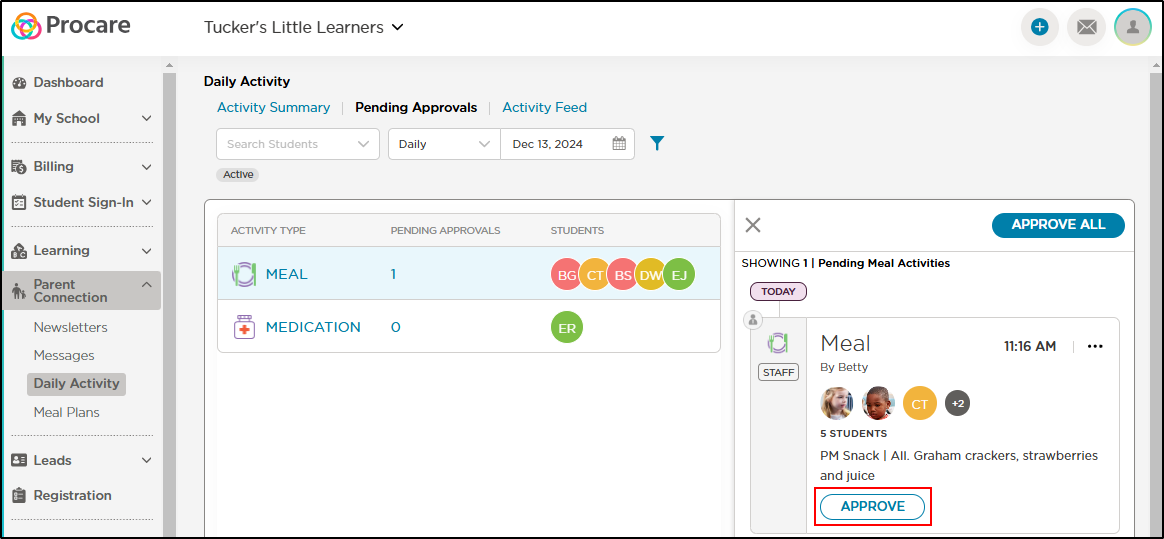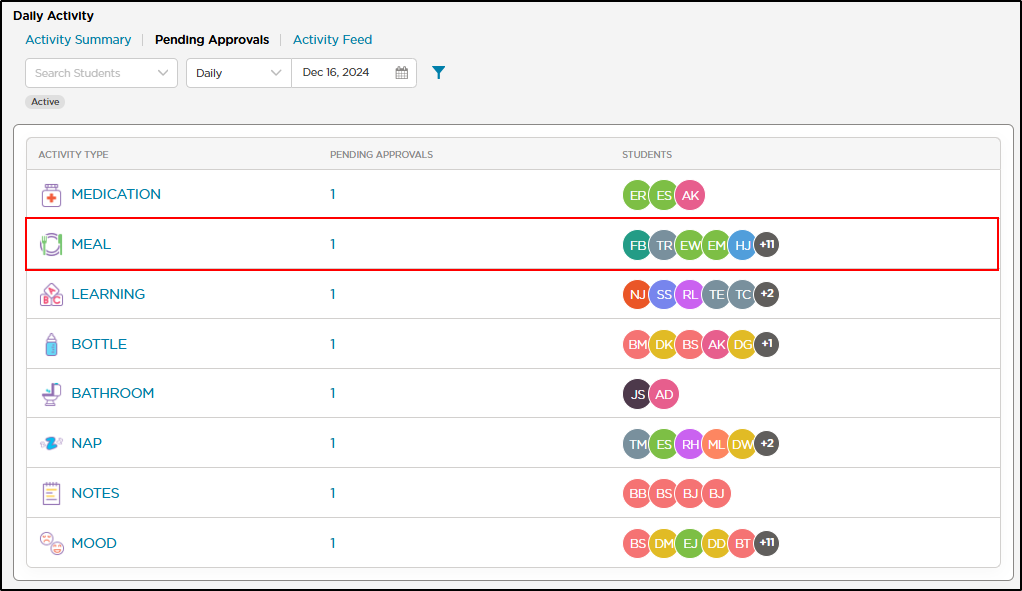- 20 Mar 2025
- 1 Minuto para leer
- Impresión
Pending Approvals
- Actualizado en 20 Mar 2025
- 1 Minuto para leer
- Impresión
The Pending Approvals screen streamlines the admin process for reviewing and approving daily activities. This screen displays all daily activities requiring approval by an admin, sorted by activity type.
Filter Options
The Activity Summary table can be filtered by the following options:
- Select a student from a drop-down list
- View daily or weekly approvals (Daily is the default view)
- Select a date or date range
- Room
- Tags
- Activity Type
- Enrollment status (Active is the default view)
Approving Daily Activities
When Daily Activities are created, you have the option to select "Staff Only - Requires Admin Approval for Parents", which requires an admin to review the details and approve the activity before sending to parents. To approve activities, you must be logged in as an Admin.
Please Note: If you would like all or certain activities to default to require approval, please contact Procare Support.
The Pending Approvals button on the Dashboard provides a quick way for admins to view all activities requiring approval for the current week.

Navigate to the Parent Connection > Pending Approvals screen.
All activities from the current day requiring admin approval will be displayed, grouped by Activity Type.
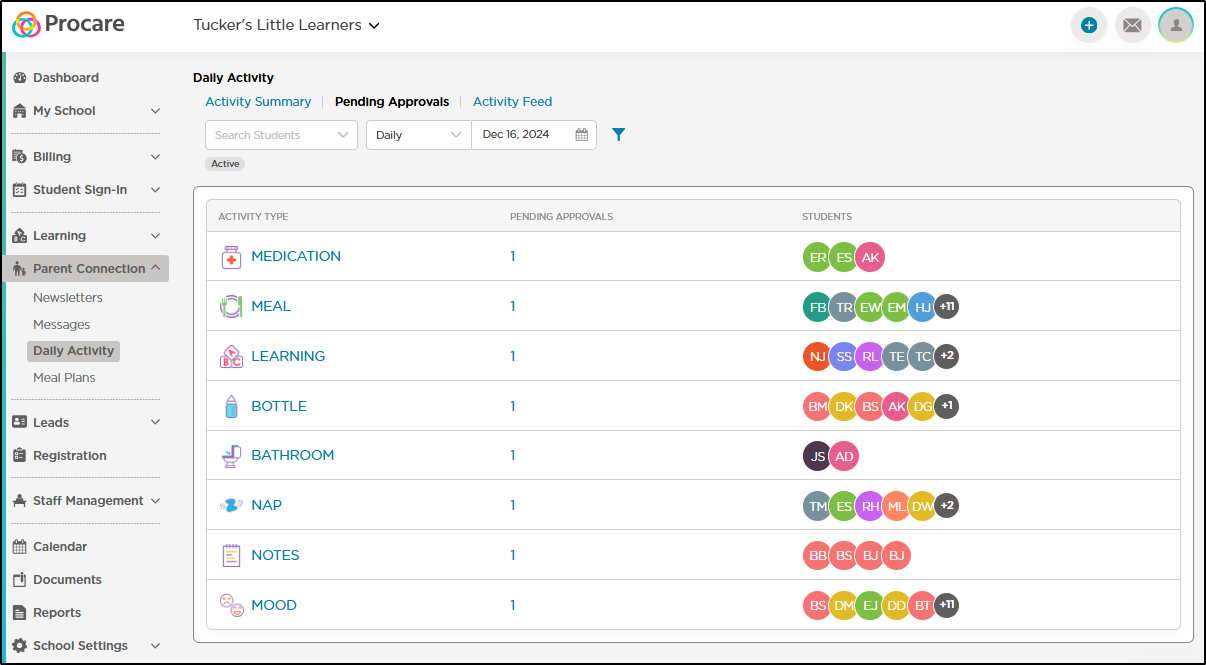
To select an activity type to review, click in the row.
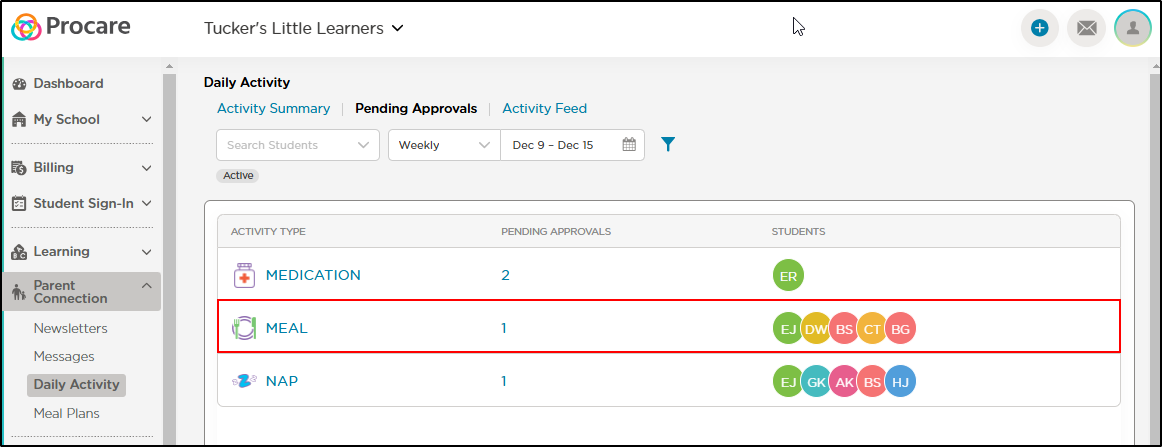
Review the details and click Approve.
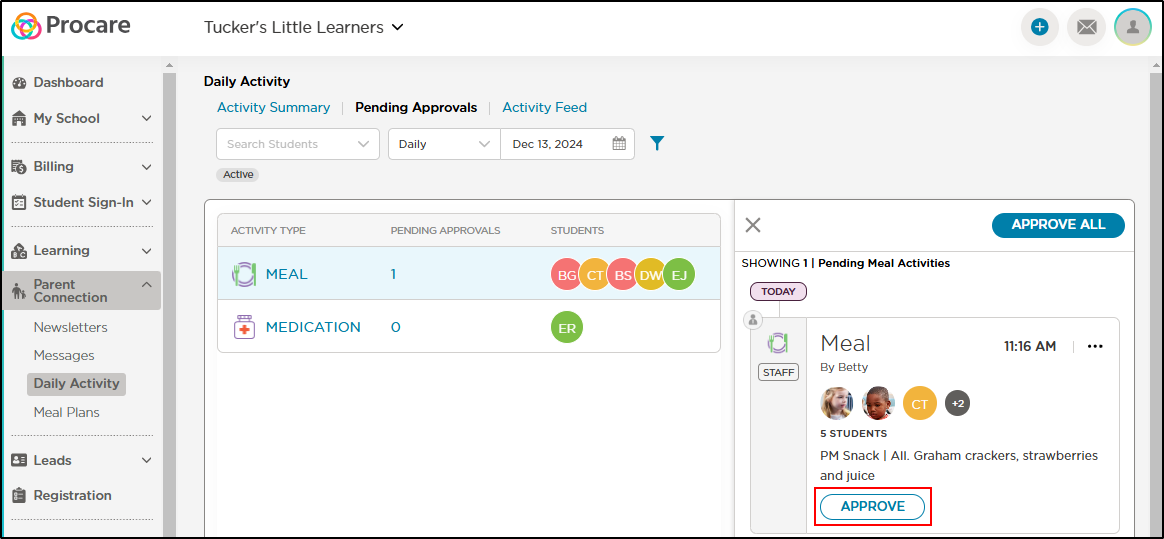
- Important: If the activity was created with more than one student, clicking Approve will approve the activity for all students.
- Clicking Approve will approve the one activity card, clicking Approve All will approve all acitivity cards (if multiple).
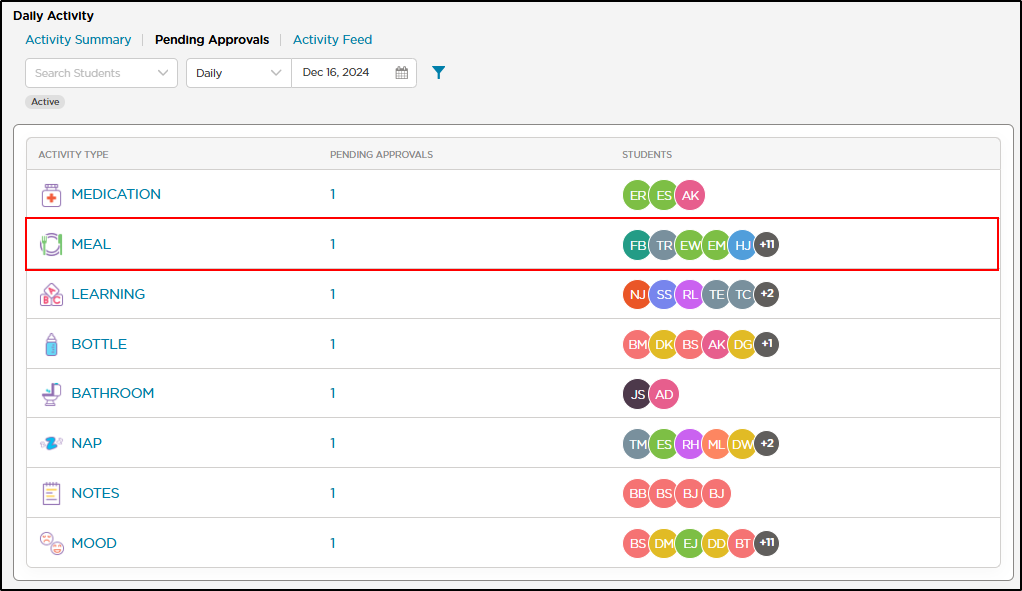
Once approved, the Approve button will no longer display and 'Approved' will be displayed in green.

All approved activities will display on the Pending Approvals screen with a count of '0' until you navigate to a different screen. Upon returning to the Pending Approvals screen, only new activities requiring approval will display.
Editing or Deleting an Activity
Activities created with more than one student can be edited/deleted as a group or individually.
- Editing/Deleting Activity Card for One Student - Navigate to the Activity Summary screen, then locate the student and activity card. Click the more actions icon and select Edit or Delete.
- Editing/Deleting Activity Card for Multiple Students - Click the more actions icon in the top right corner of the activity card, then select Edit or Delete.