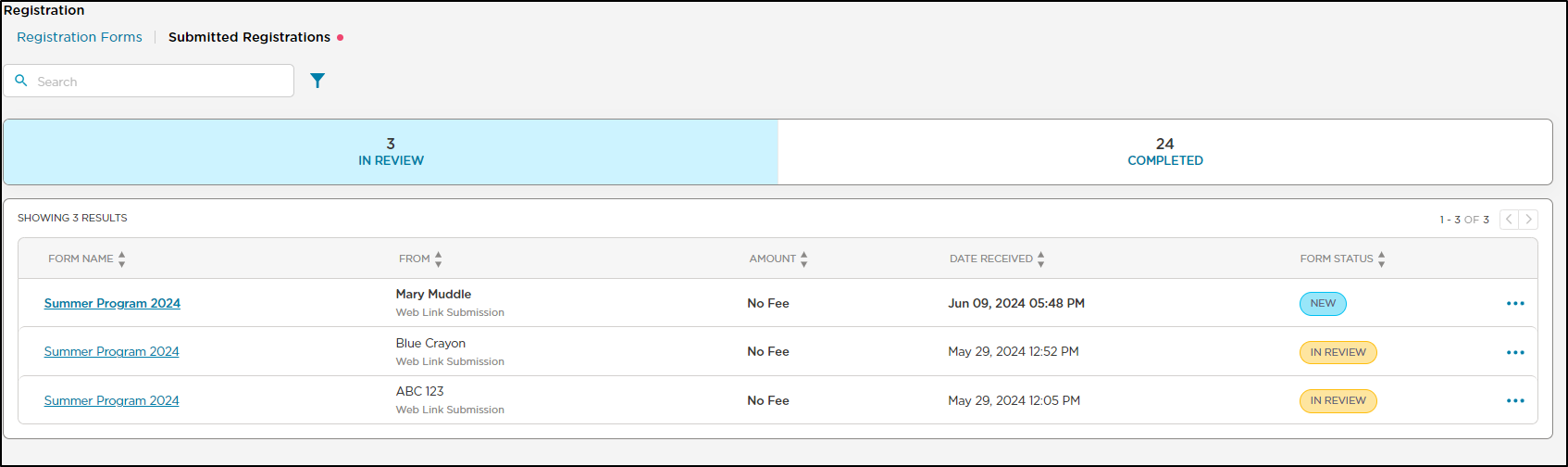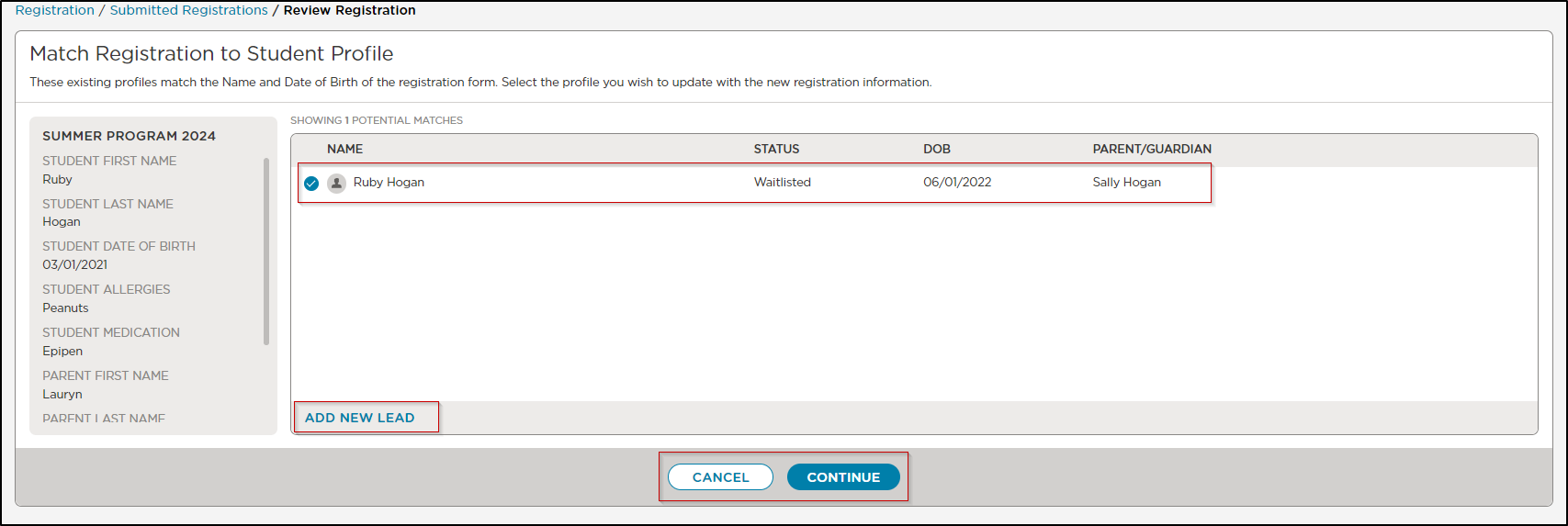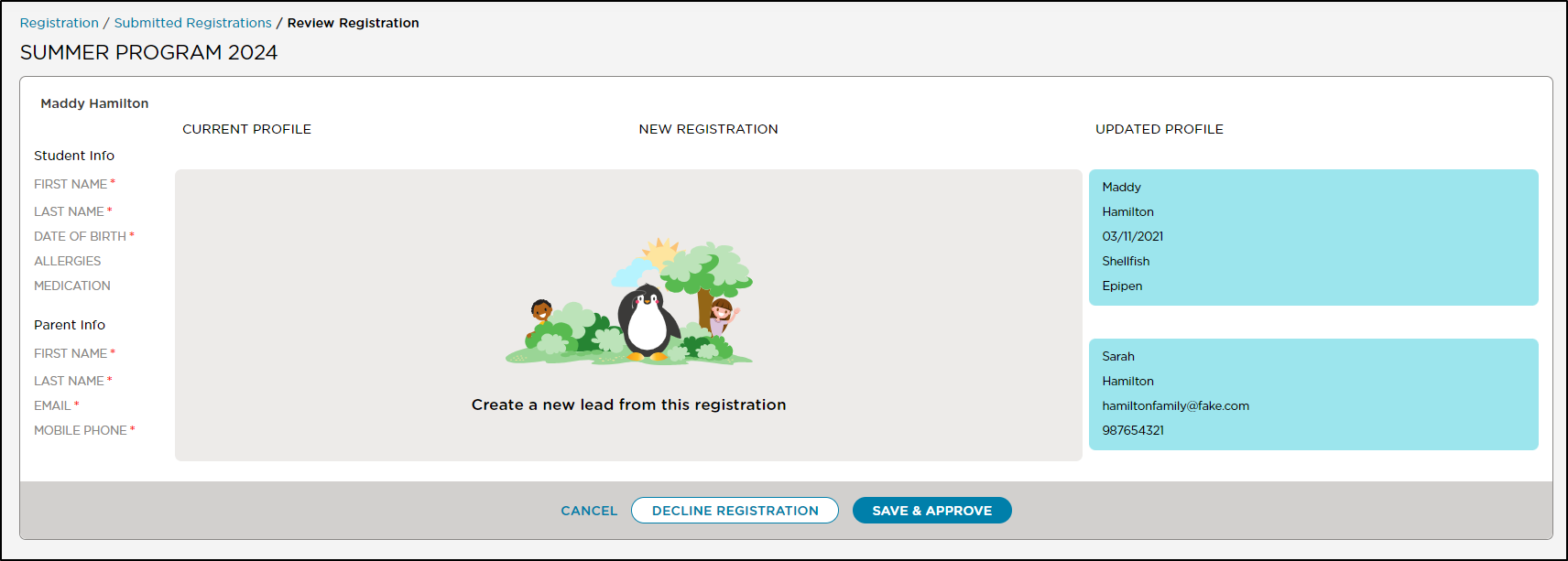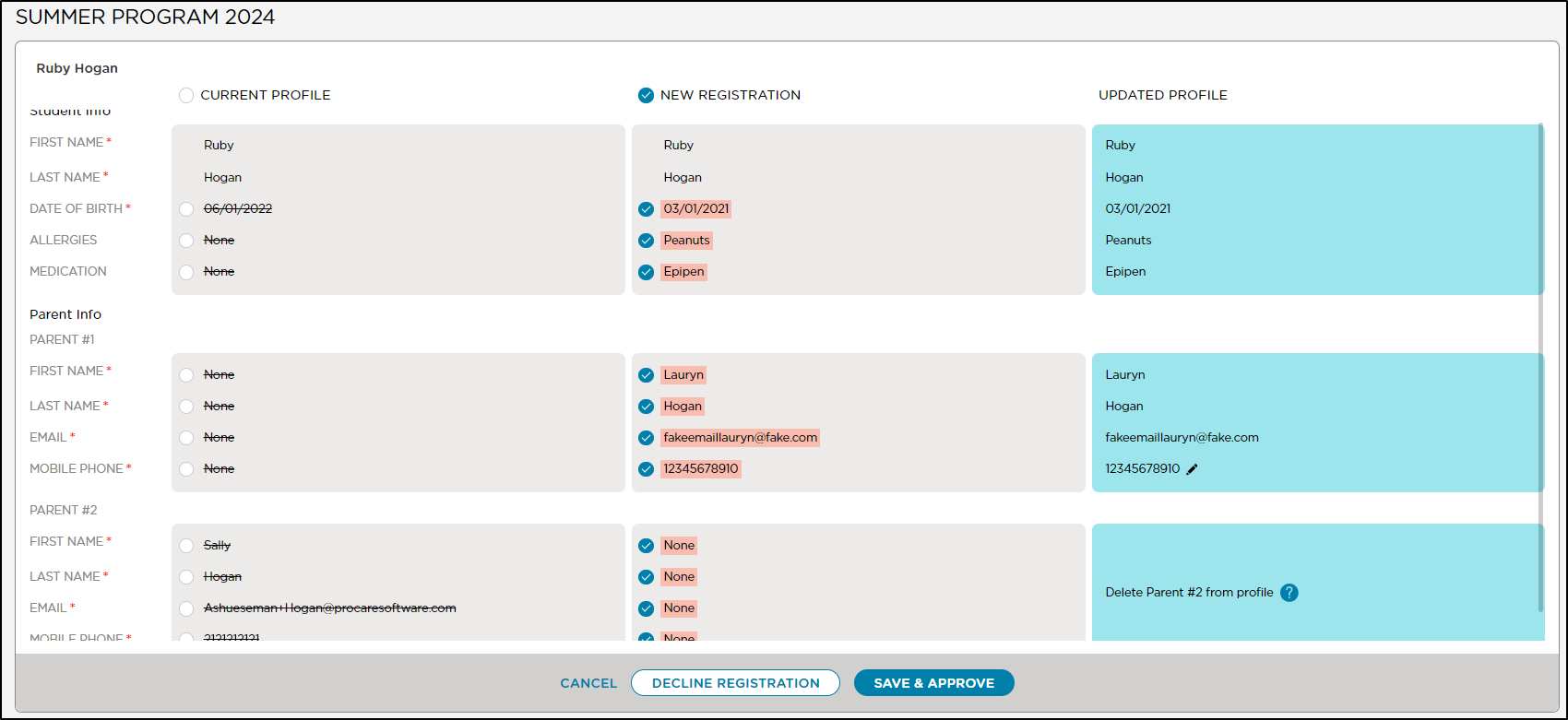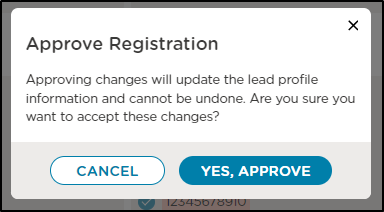- 07 Oct 2024
- 2 Minutos para leer
- Impresión
Reviewing Registrations
- Actualizado en 07 Oct 2024
- 2 Minutos para leer
- Impresión
Submitted Registrations
What is the Submitted Registrations section?
This section enables you to review and manage registration submissions. Here, you can identify any submitted registrations that potentially match existing lead records. You can filter submissions by date range, student first and last name, or form name.
Registrations without a potential lead match will automatically move to the Leads section.

The Completed table displays registrations that have been either approved or declined that have had an action taken on them from the user will show in this table.

The In Review table displays new registrations flagged by the system as potential duplicates, requiring attention and action.

How do I use Submitted Registrations?
Here, you can review forms submitted by families and decide to:
- Approve the form and update the existing Lead profile with the new information.
- Create a new Lead
- Decline the form if necessary (be aware that this cannot be undone and won't update the profile).
Declining a registration will not update the profile information and cannot be undone.
New Families: Automatic Lead Creation
If there are no potential duplicates, registrations from new families are considered "new leads," and the system automatically creates a new Lead profile.
Reviewing Registrations
New registration submissions are indicated by a red circle next to the form name on the main menu and a "New" status within the "Submitted Registrations" section.


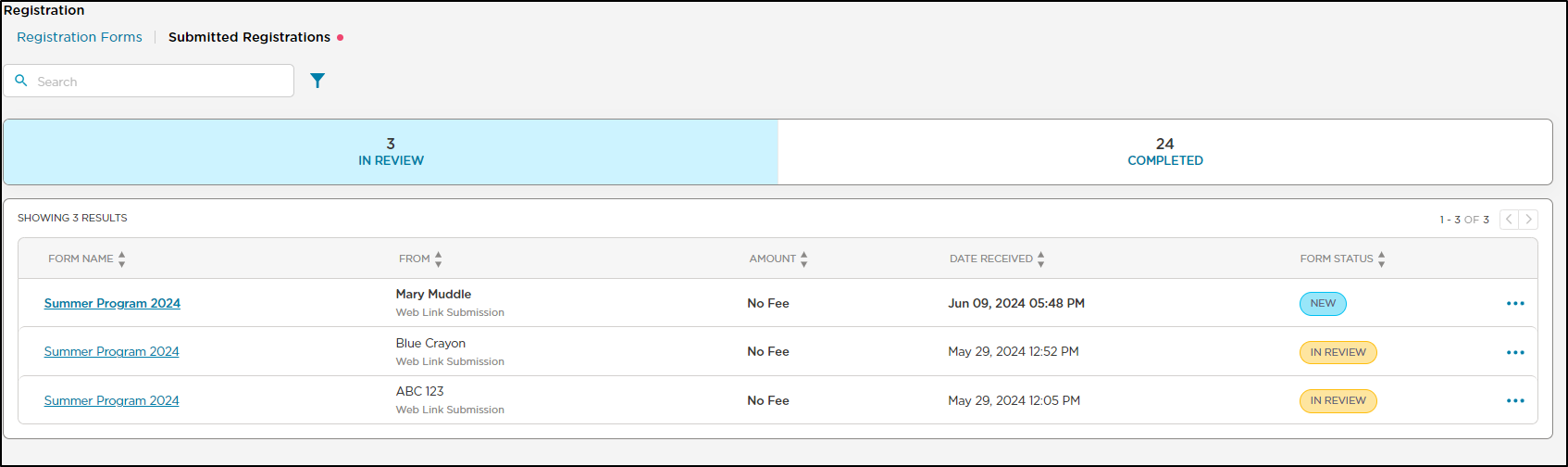
Click the ellipses and select the desired action: Review & Approve, Decline Registration, View Registration or Delete Registration.

Review the registration information. If the student is new, click Add New Lead to create a new lead record. Otherwise, select the correct matching record from the list of potential matches and click Continue.
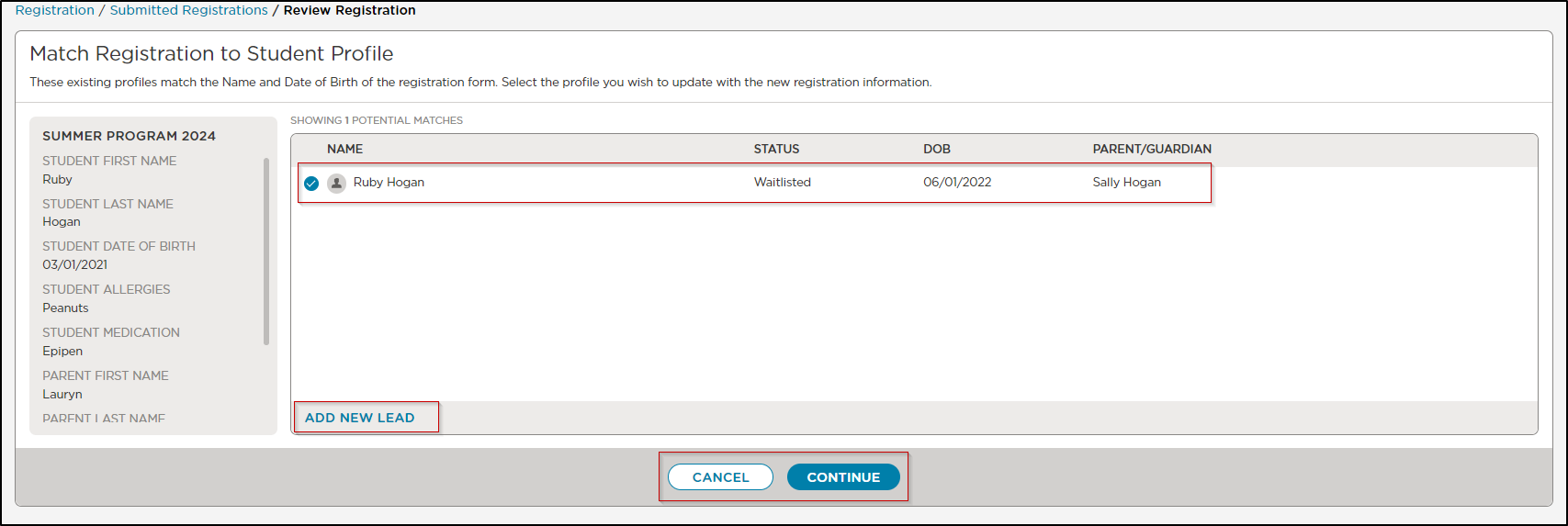
a. Choose Add New Lead to generate a new profile. Decline or Save & Approve.
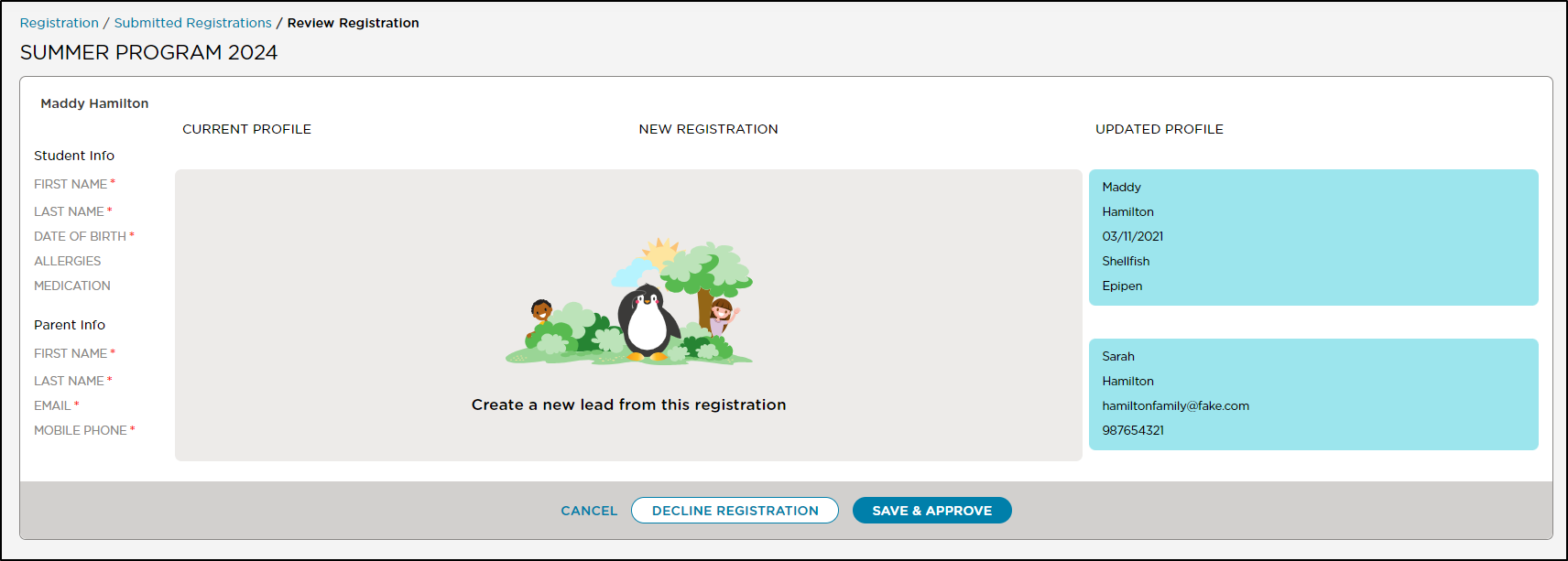
b. Alternatively, select Continue on the match registration page to compare the new registration with existing profiles. The system highlights any differences for your review before approving the registration.
- To include a field from the lead record in the updated profile, select the checkbox next to that field.
- You can also manually edit any field in the updated profile by clicking the pencil icon next to it.
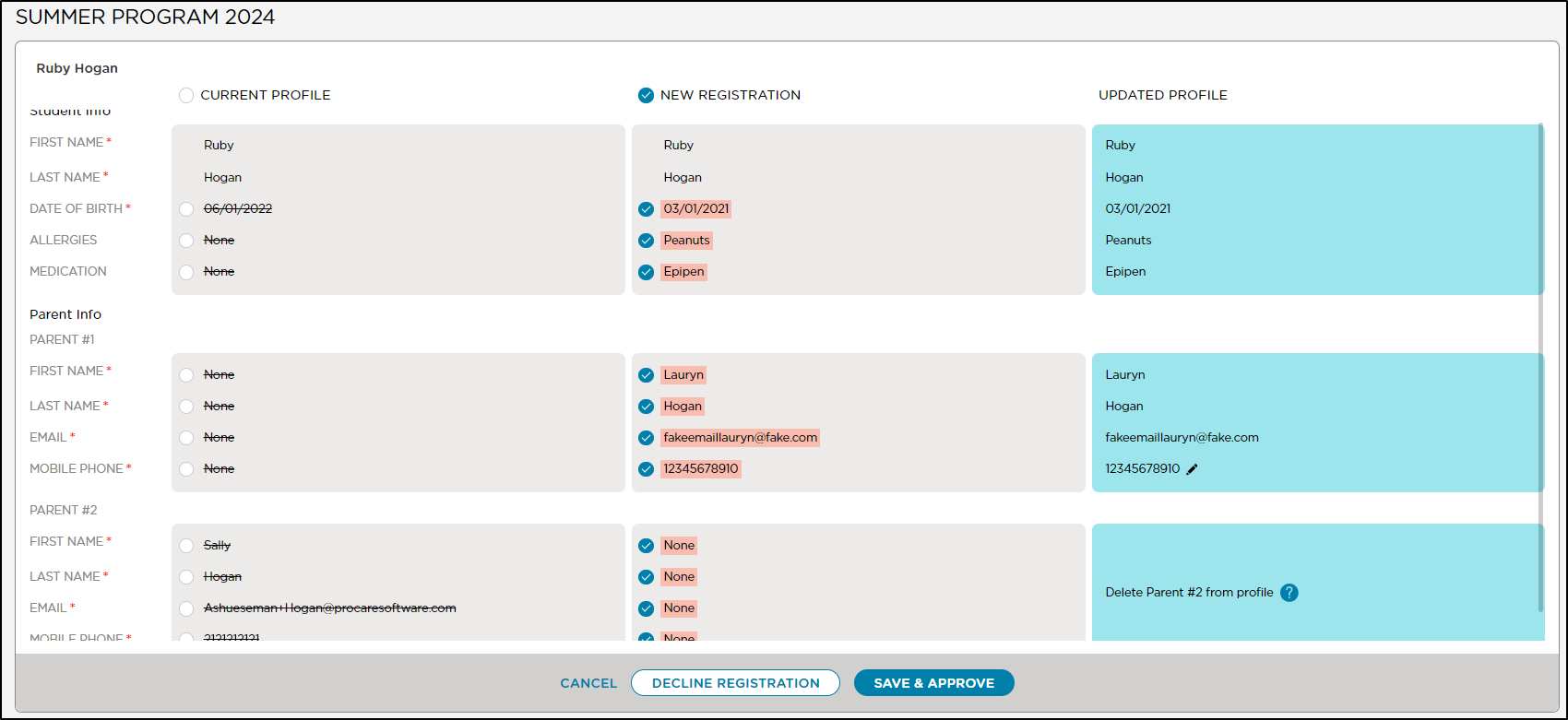
Finalize: approve or decline the registration. Approved registrations update the lead profile and save the completed form as a document in the lead's profile.
a. Approved Registration
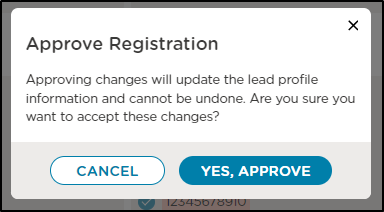
b. Declined registration

What fields are used to identify a potential duplicate student?
The system uses the following fields to identify potential duplicate student registrations:
- First name
- Last name
- DOB
- Parent first name
- Parent last name
- Parent email
Both enrolled student and lead student profiles may appear as potential matches. Selecting an already enrolled student's profile will not update their existing record.