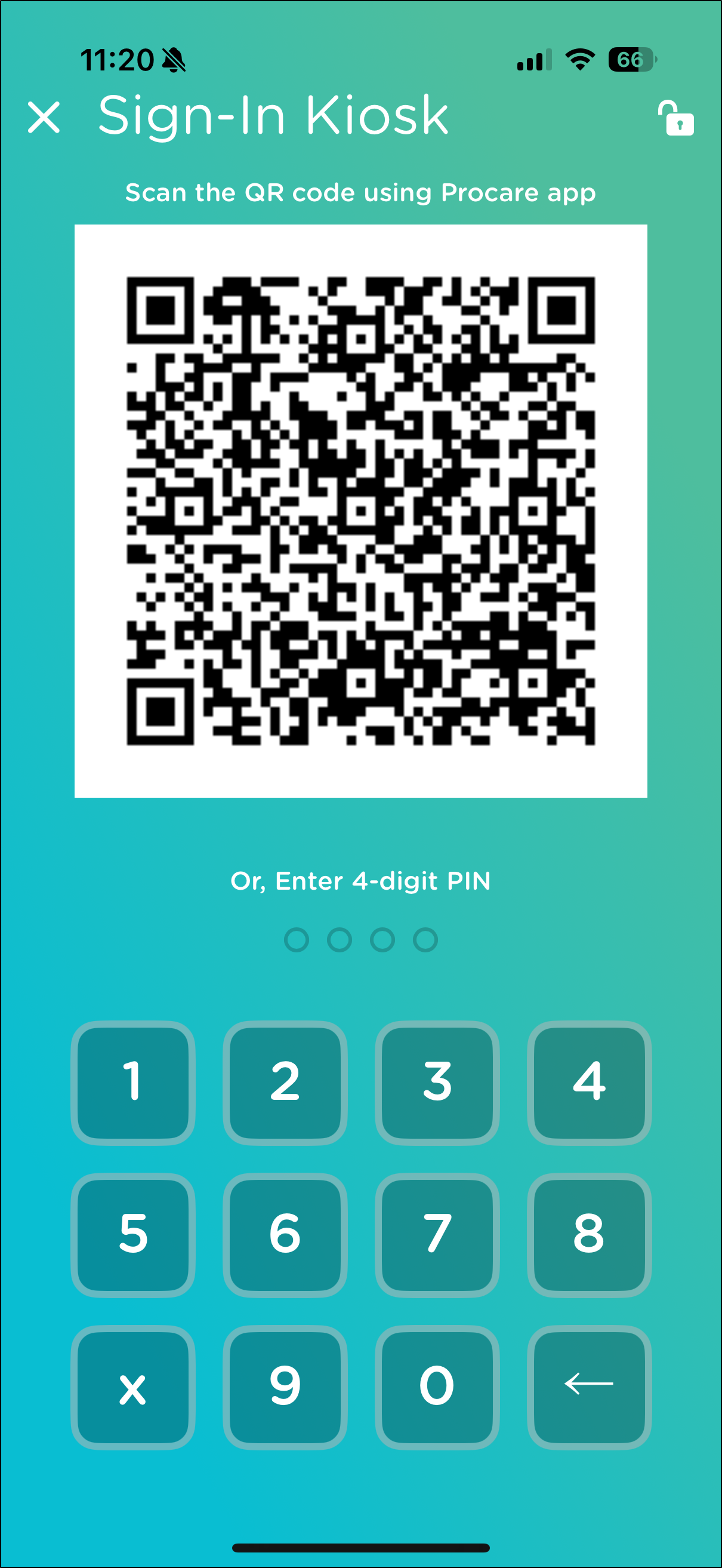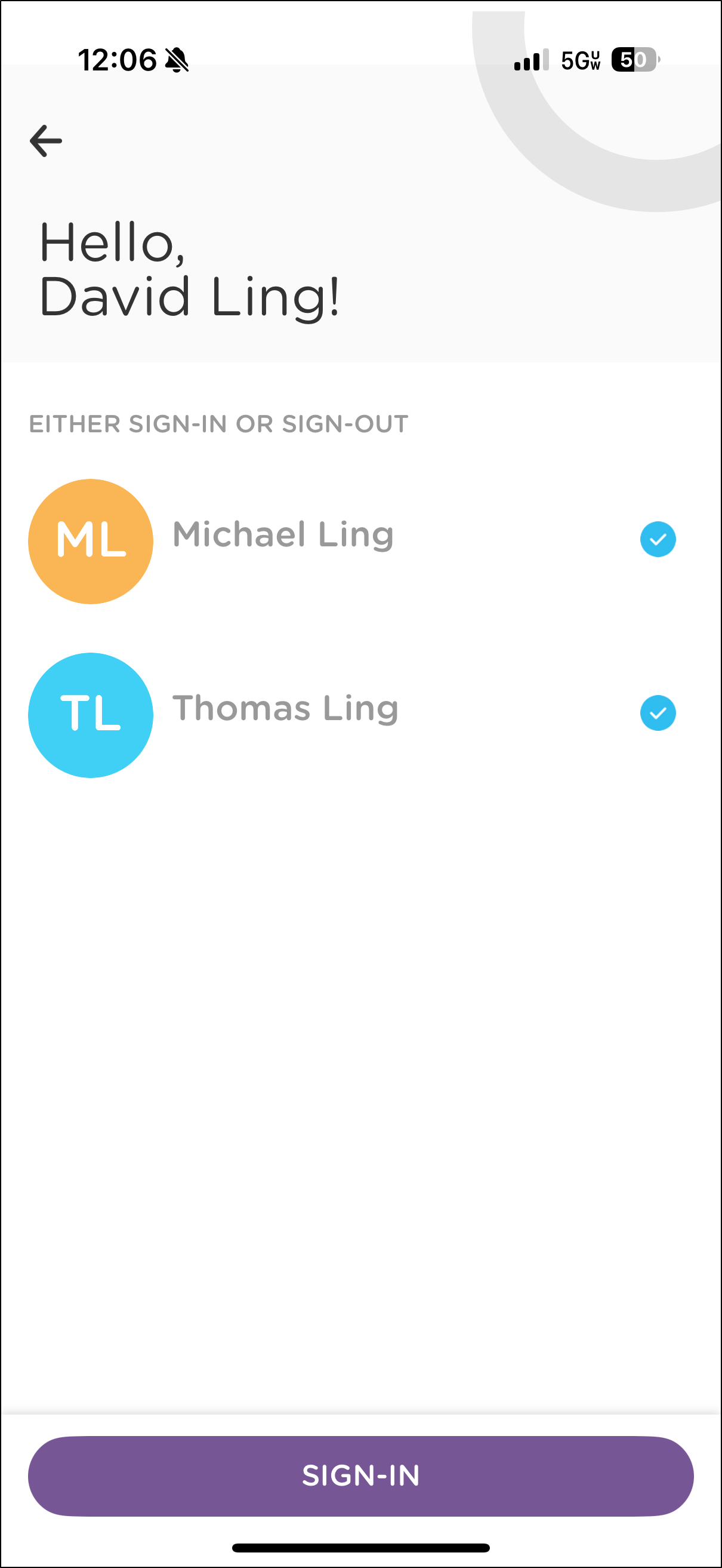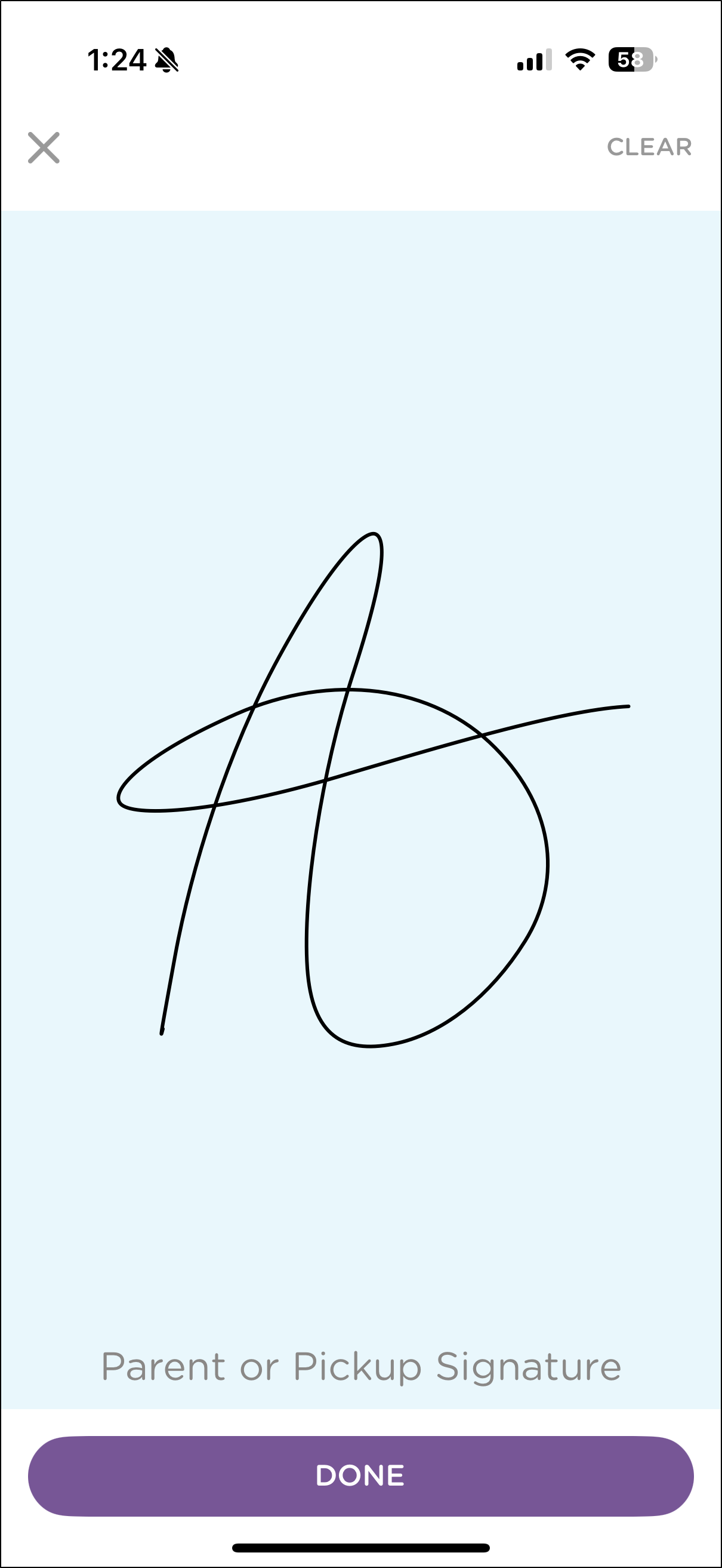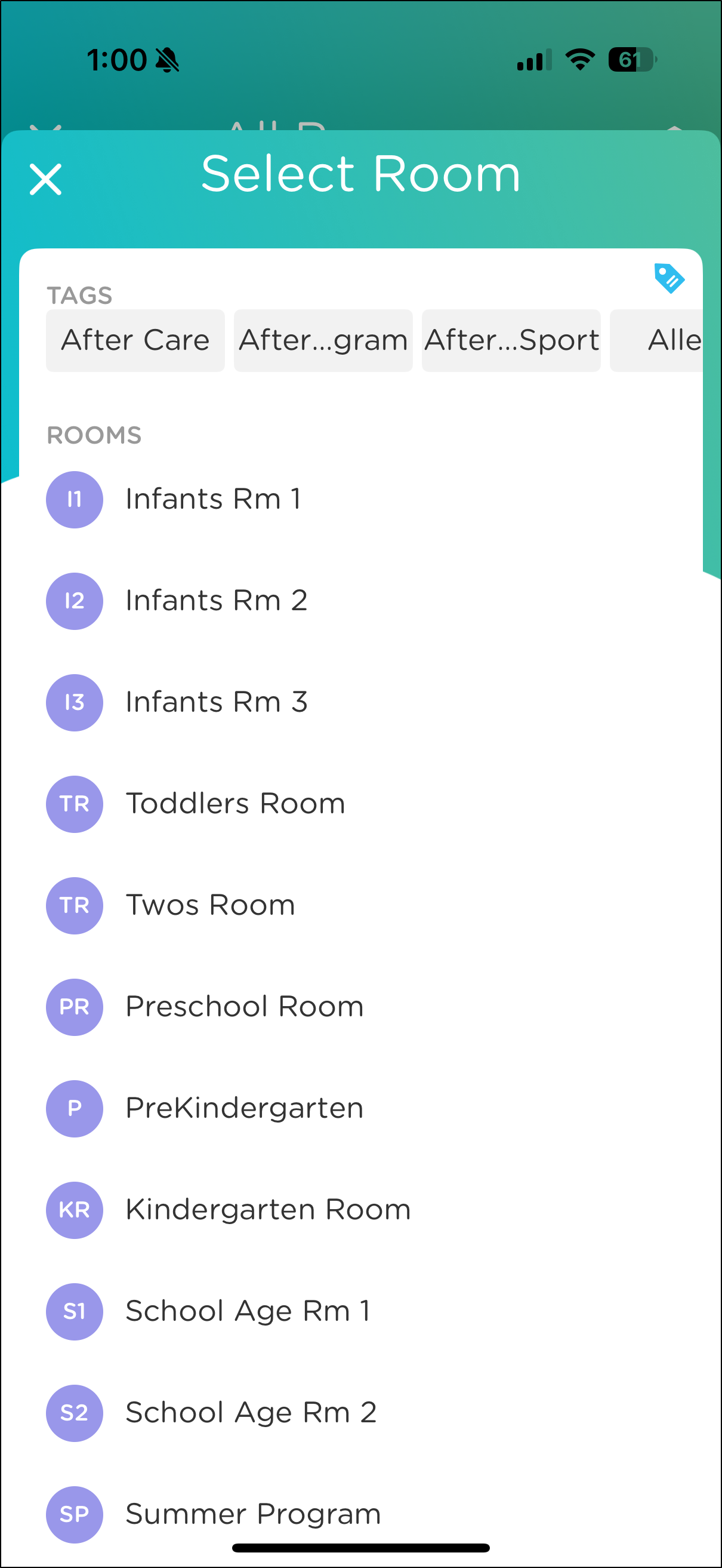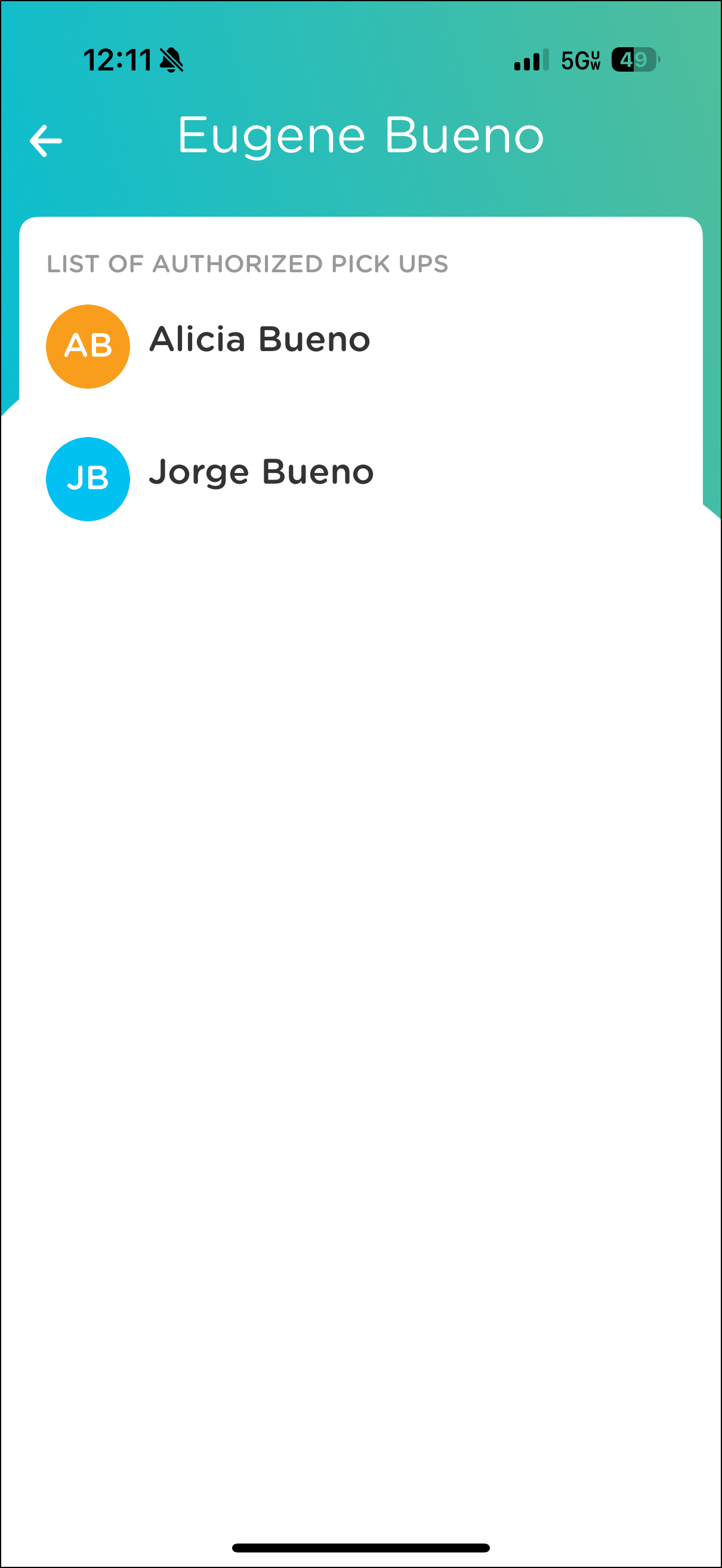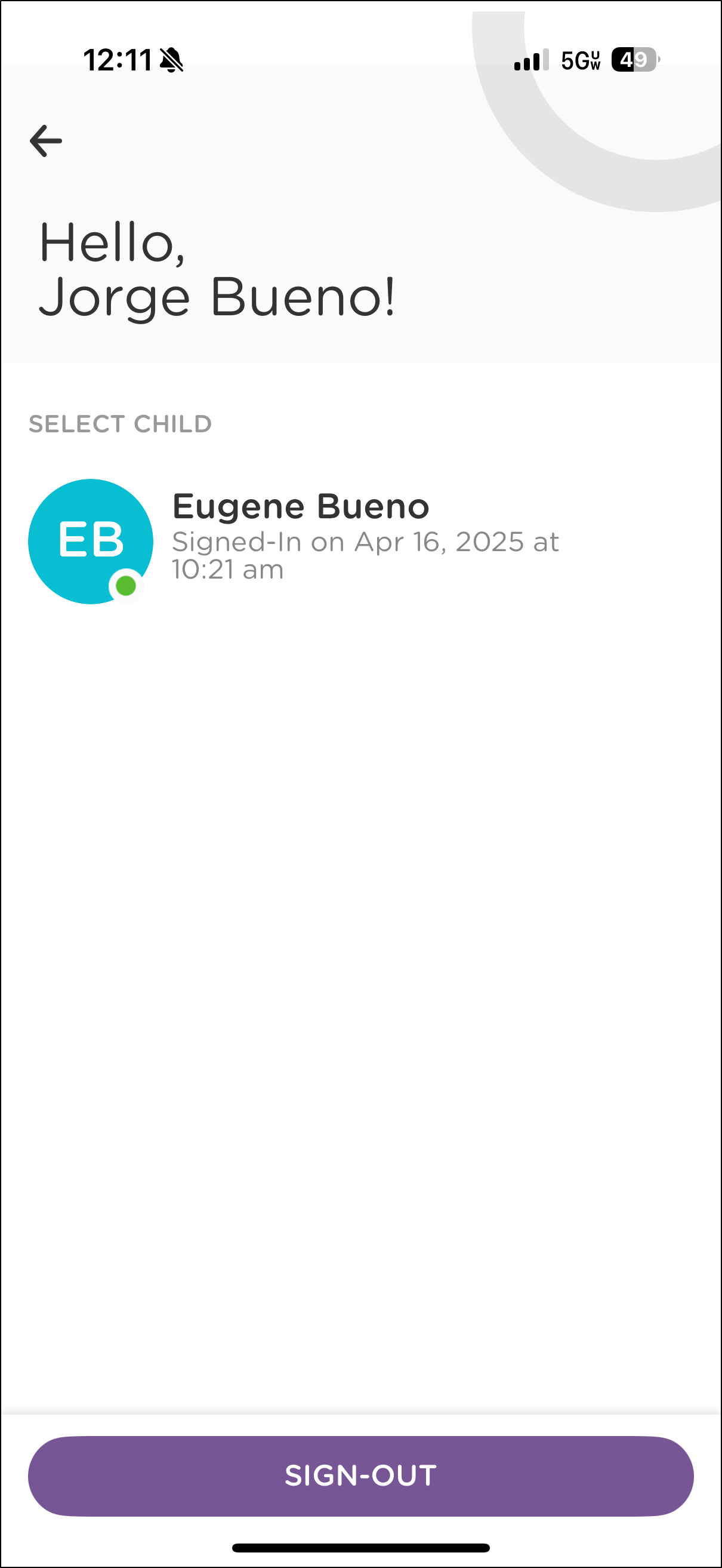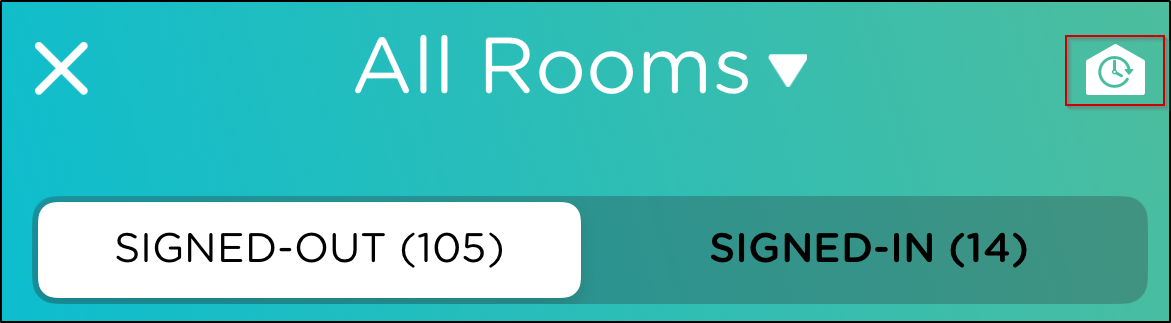- 16 Apr 2025
- 1 Minuto para leer
- Impresión
Sign In Kiosk & Parent Kiosk
- Actualizado en 16 Apr 2025
- 1 Minuto para leer
- Impresión
Sign Students In-Out via Mobile Kiosk
Procare provides quick and easy ways for parents to sign their children in and out in order for your center to maintain accurate attendance records and charge families properly (see:attendance-based billing).
For more information on how staff can record student attendance via the mobile app, see Daily Sign In-Out of Students by Staff
| Sign-In Kiosk (Parents/Staff) | Parent Kiosk (Parents) |
|---|---|
 |  |
Sign In Kiosk
How it works:
- Each parent or authorized pickup is assigned a unique 4-digit PIN automatically when added to the system
- They can enter their PIN or scan a QR code (if enabled) on the Sign-In Kiosk screen
- Staff can also clock in/clock out using this method
Go to Sign-In>Sign-In Kiosk
Enter a 4-digit PIN or scan the QR code
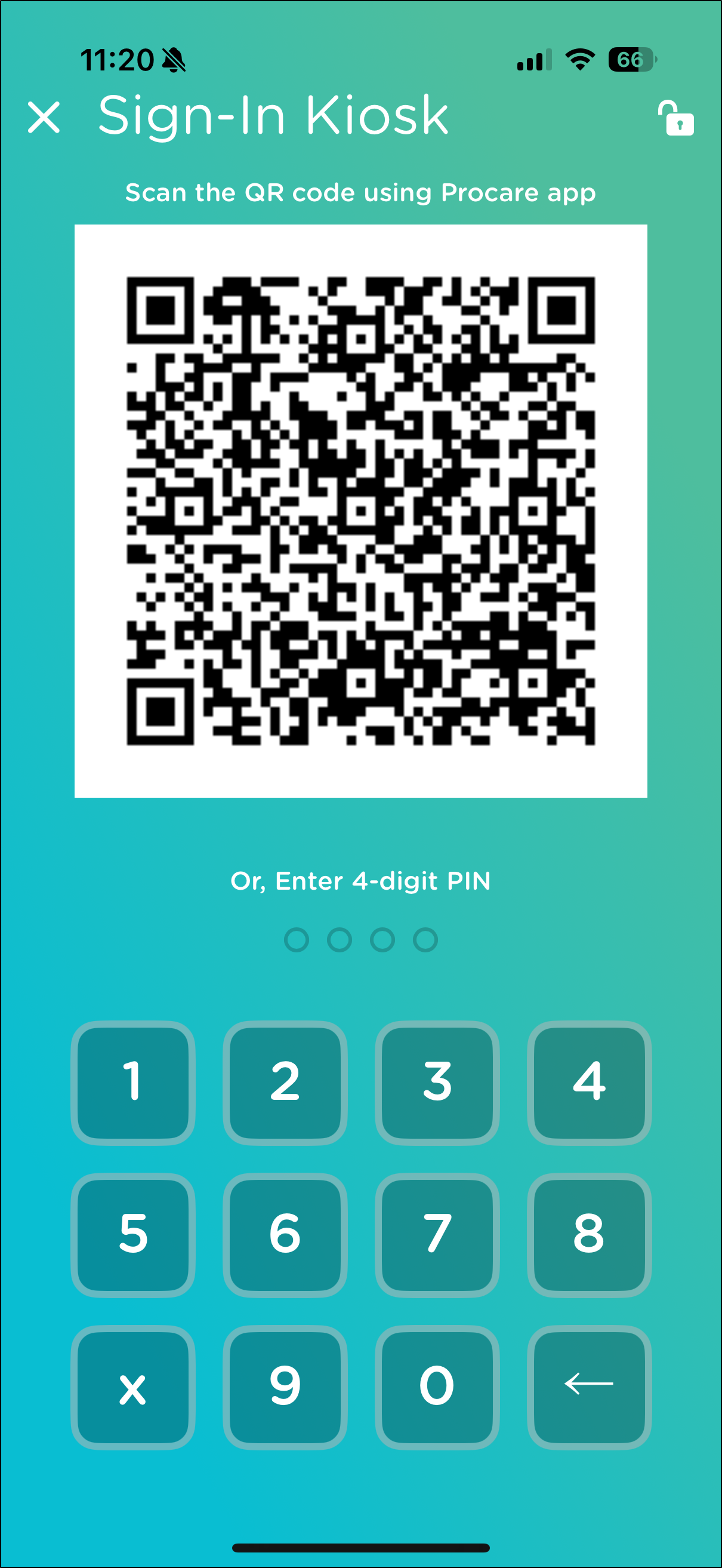
After identifying yourself, a list of authorized children will appear. Select the child(ren) you’re signing in or out
Tap Sign In/Out
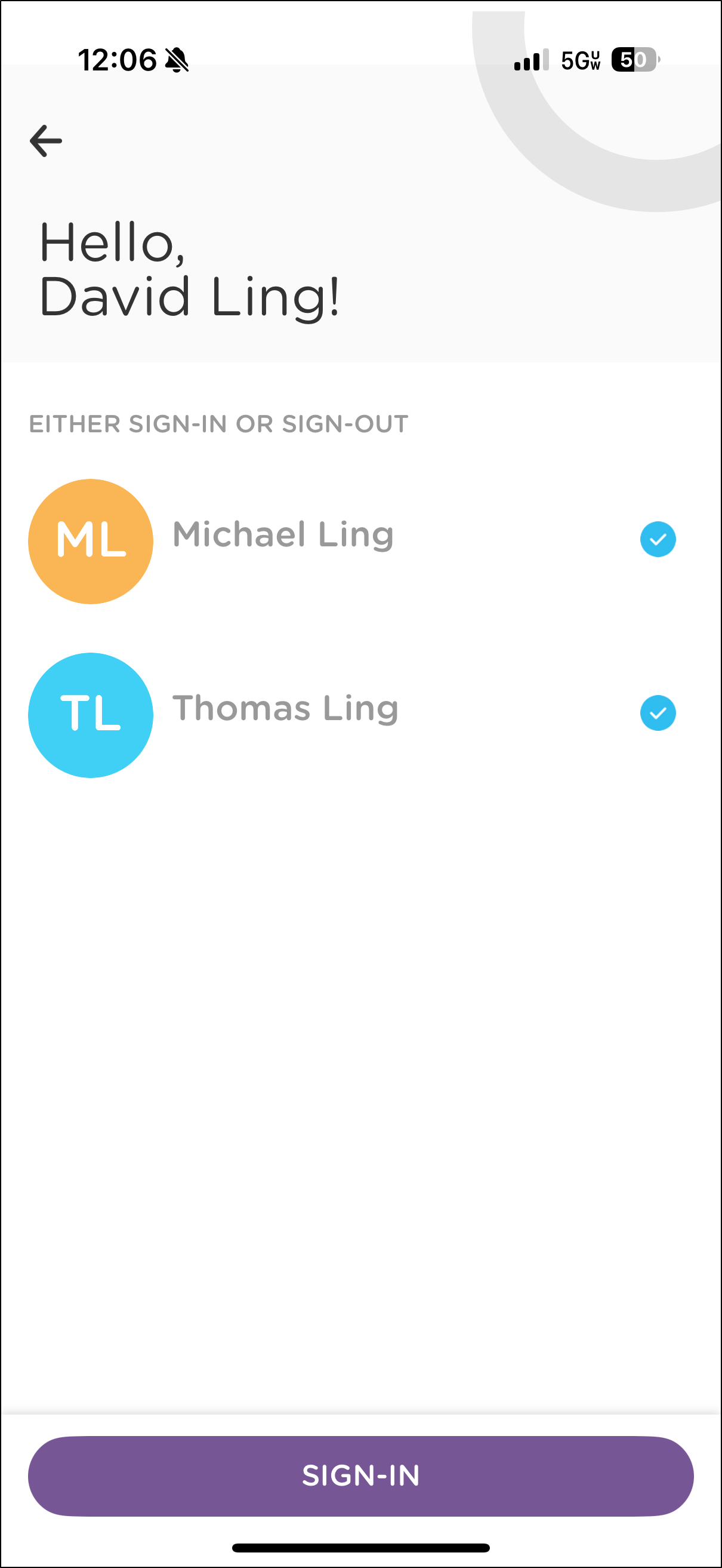
If digital signatures are enabled, add a signature and tap done
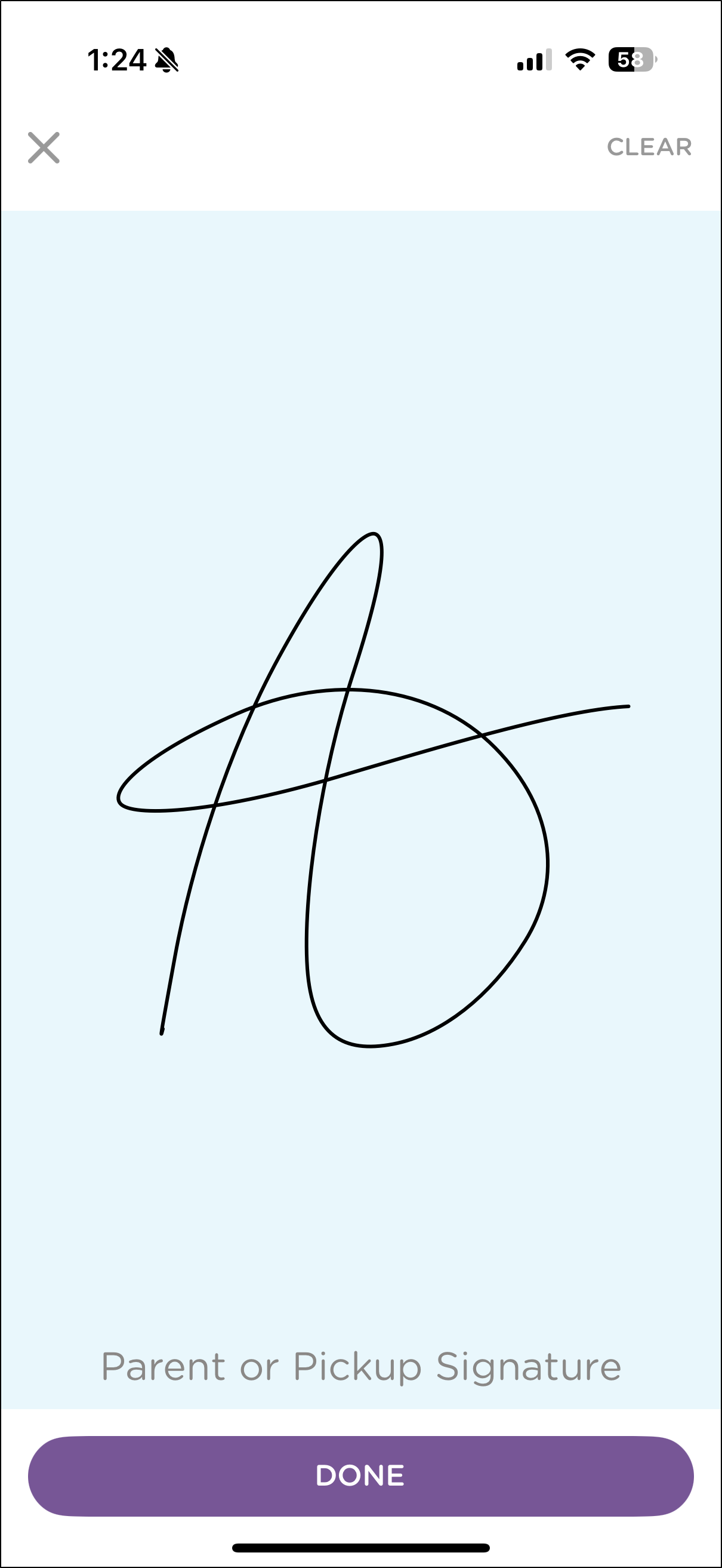
Parent Kiosk
How it works:
- Centers select the Parent Kiosk option through the Procare mobile app
- Parents select a room, find their child's name, identify themselves, and complete the sign-in/out process
Go to Sign-In > Parent Kiosk.
Select a Room from the drop down.
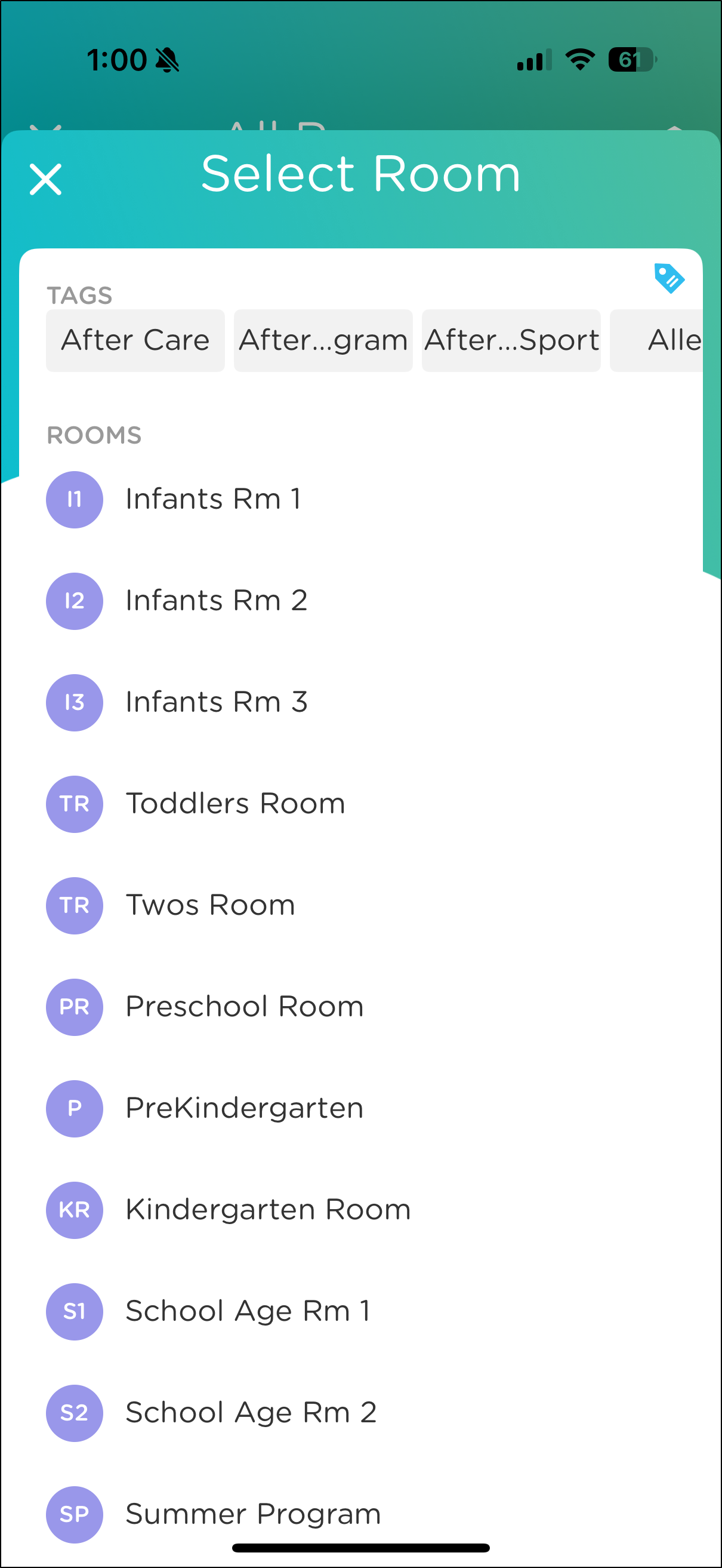
Note: If an admin is logged in, All Rooms will be a Room option
Tap your child’s name or photo from the student list or use the search bar to locate them. Students are separated into Signed-In and Signed-Out tabs

Select your name from the list of authorized pickups
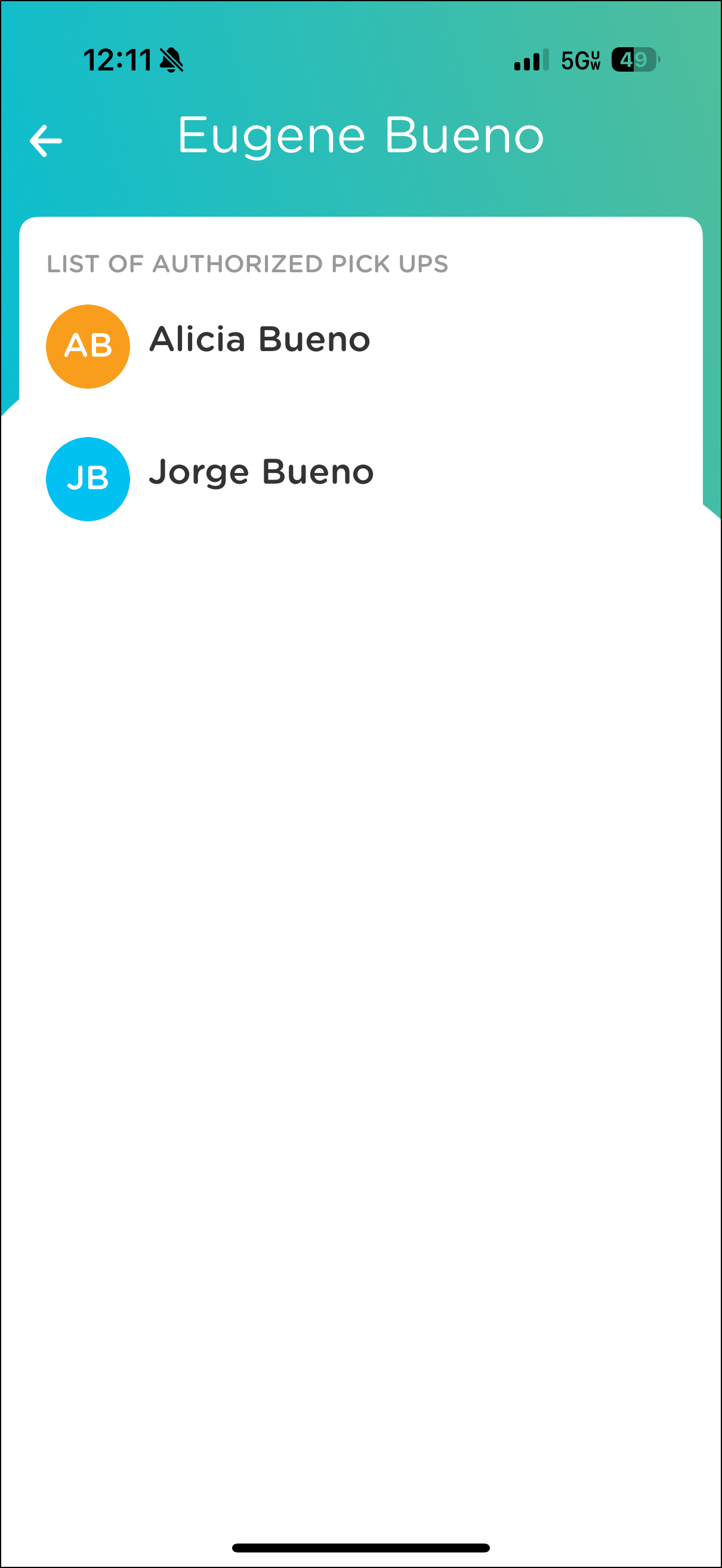
Choose the child(ren) to sign in or out
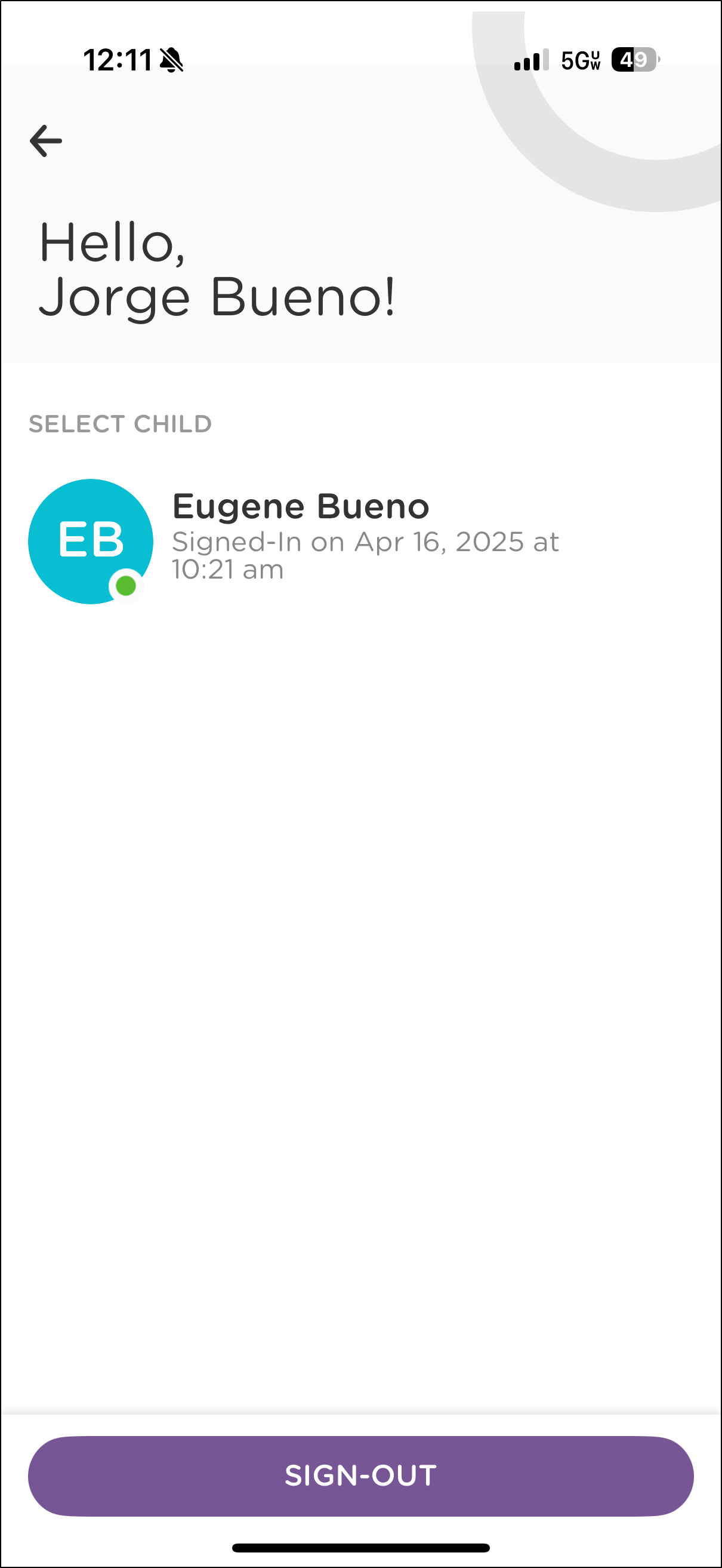
Tap Sign In/Out.
If digital signatures are enabled, add a signature and tap done
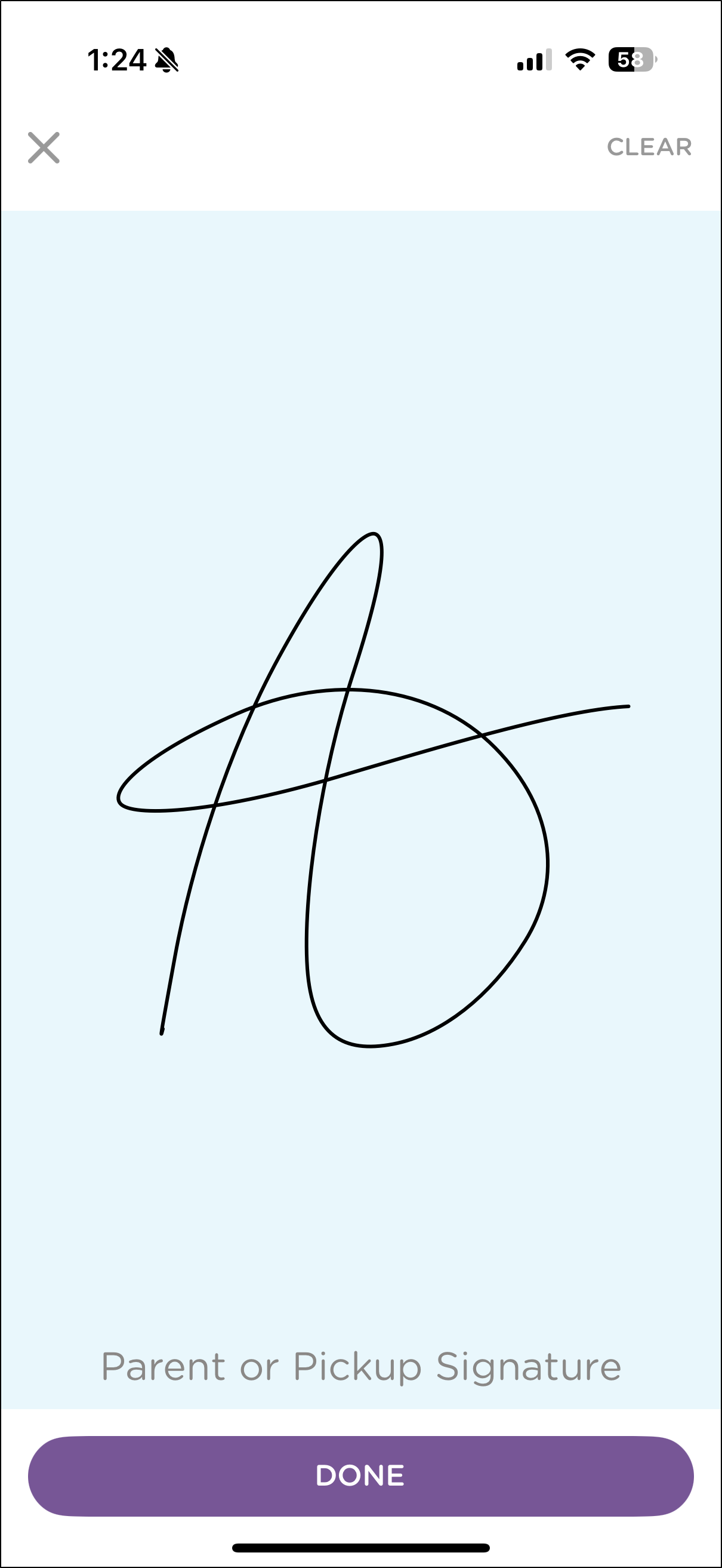
Additional Information
- All staff can view a Live Room Status by selecting the icon in the upper right corner of the screen. See: Live Room Status on Mobile
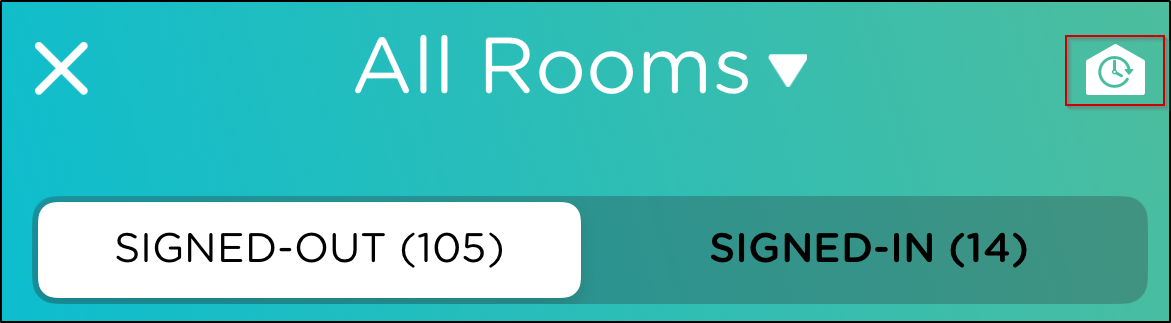
- Use the Carpool option to allow parents within the school to pickup children from other families.
- The Parent Kiosk screen can be locked to keep parents from being able to navigate away from the screen.
- Enable Digital Signatures to collect signatures from parents when they pick-up or drop-off their children.