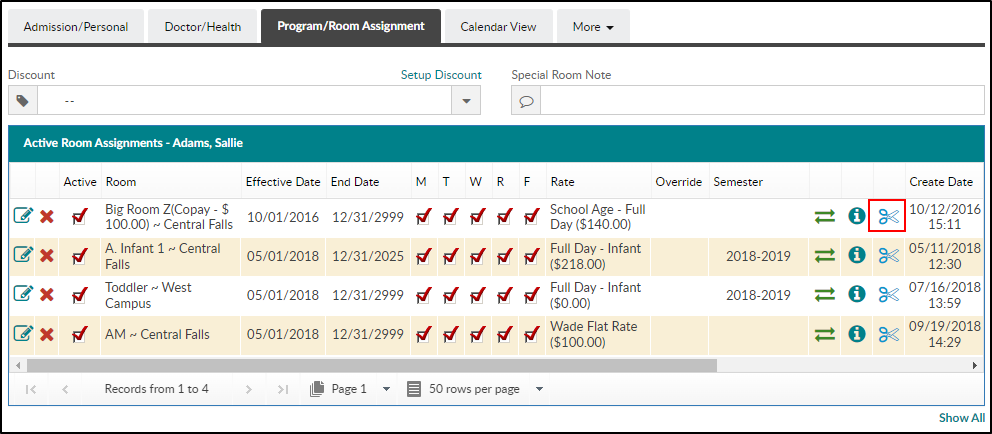- 15 Mar 2024
- 1 Minute to read
- Print
Financial- How to add a coupon for a specific program/room assignment
- Updated on 15 Mar 2024
- 1 Minute to read
- Print
Coupons applied to a child’s program/room assignment only apply to charges for that program/room assignment. As opposed to coupons applied on the family Financials tab, which are applied per child and not specific to program/room assignments.
Adding a Coupon
From the Family Record, click the Children tab, then select the Program/Room Assignment tab.
Click the scissors icon on the right of the PRA.
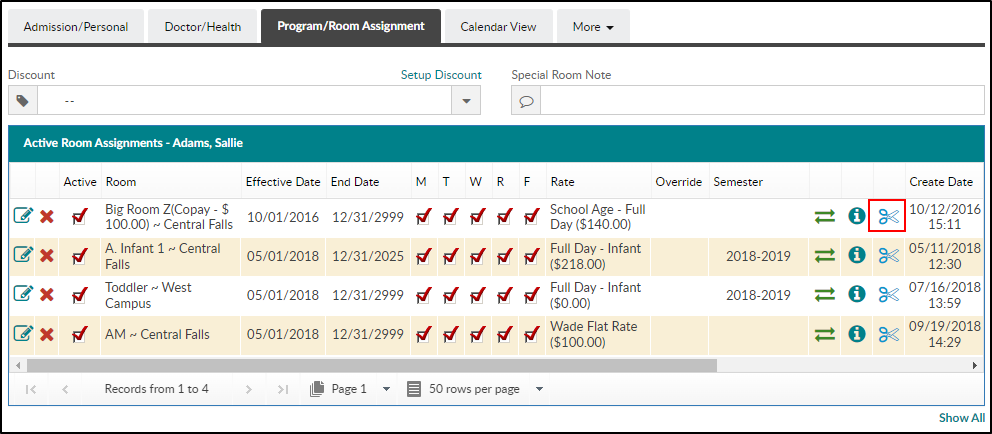
Complete the View/Manage Coupons popup:

- Select the coupon from the Coupon to Apply drop-down. Please Note: Only active coupons are shown.
- Enter the Redemption Code (only required if Coupon Number Required is set to Yes).
- Enter the Coupon Amount. Please Note: Some coupons have a fixed amount, for these, the Coupon Amount field is read-only.
- Select an Apply on Date (field will only display for coupons that have 'Allow Alternate Apply Date' set to Yes) from the calendar.
- If the Apply on Date option does not display, the coupon will be set to Pending and staff can choose to Apply it.
- If staff does not manually apply the coupon, a batch job runs to approve these types of coupons,
- Choose whether to Split Coupon Amount Between Parents. This option is only available if there are two paying sponsor parents in the split family.
On the Family Record > Parents tab, the Sponsor field must be set to Yes with a Percentage Paid greater than zero.

If Split Coupon Amount Between Parents is set to Yes, the coupon will be applied to both parent's ledgers.
If Split Coupon Amount Between Parents is set to No, select which parent to apply the coupon to from the drop-down.
Click Apply.
Coupons are set up under Setup > Rates > Actions > Setup Coupons.