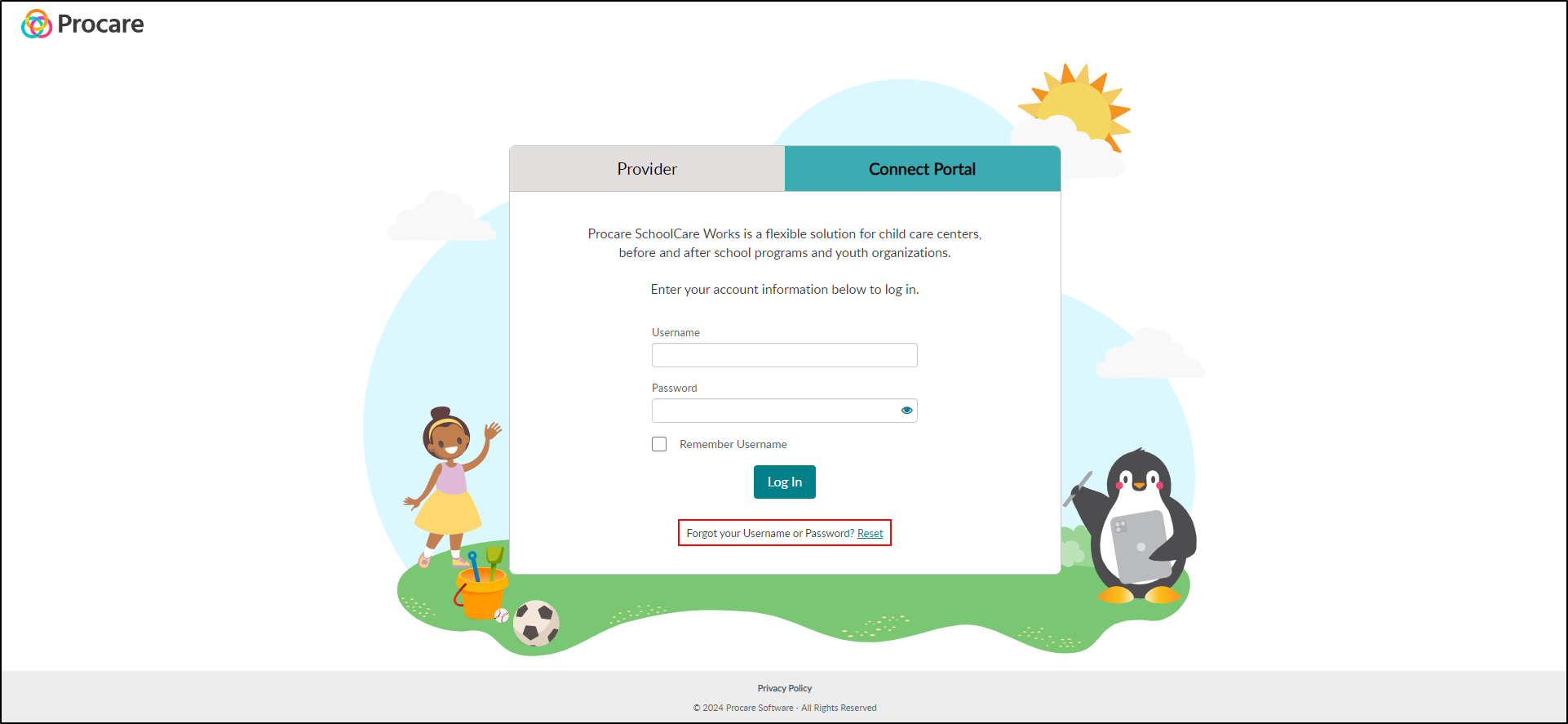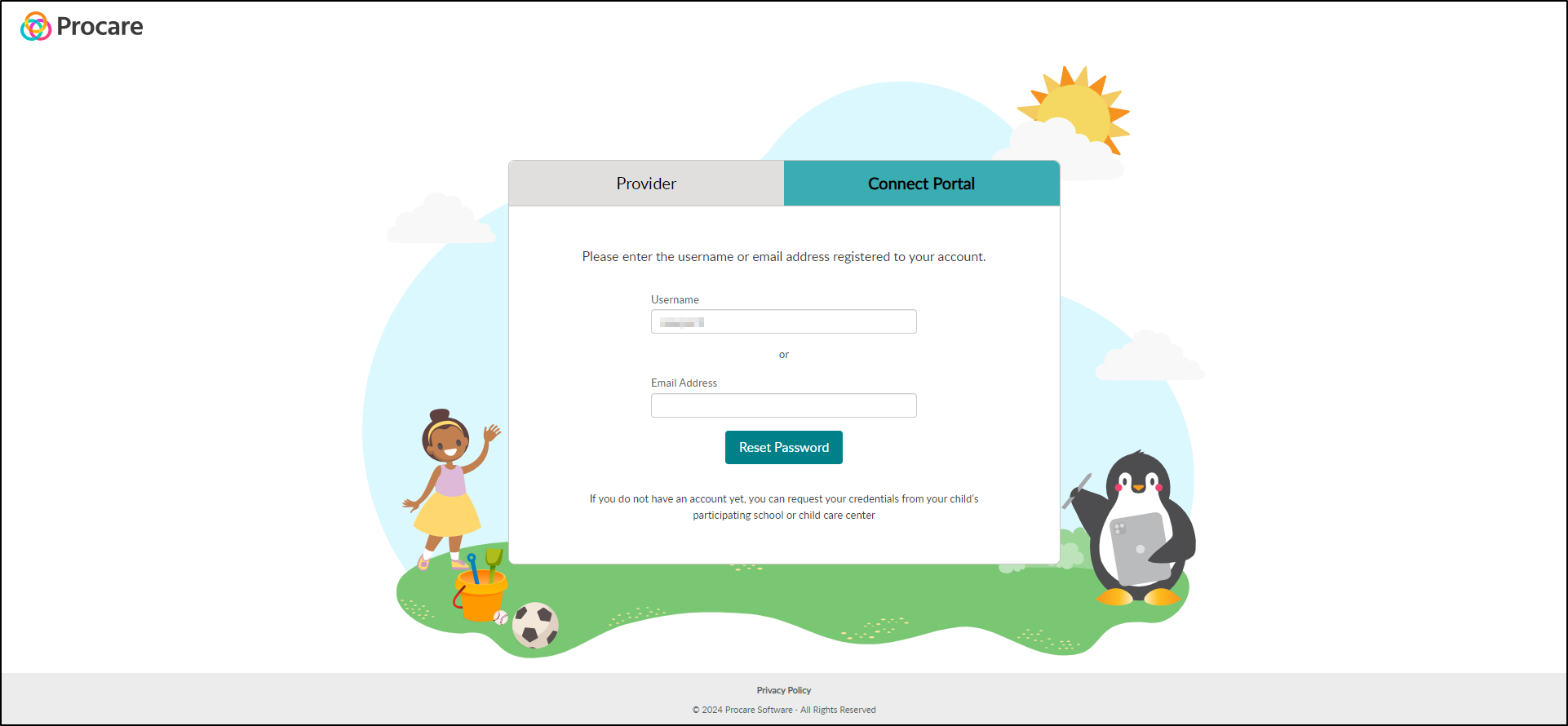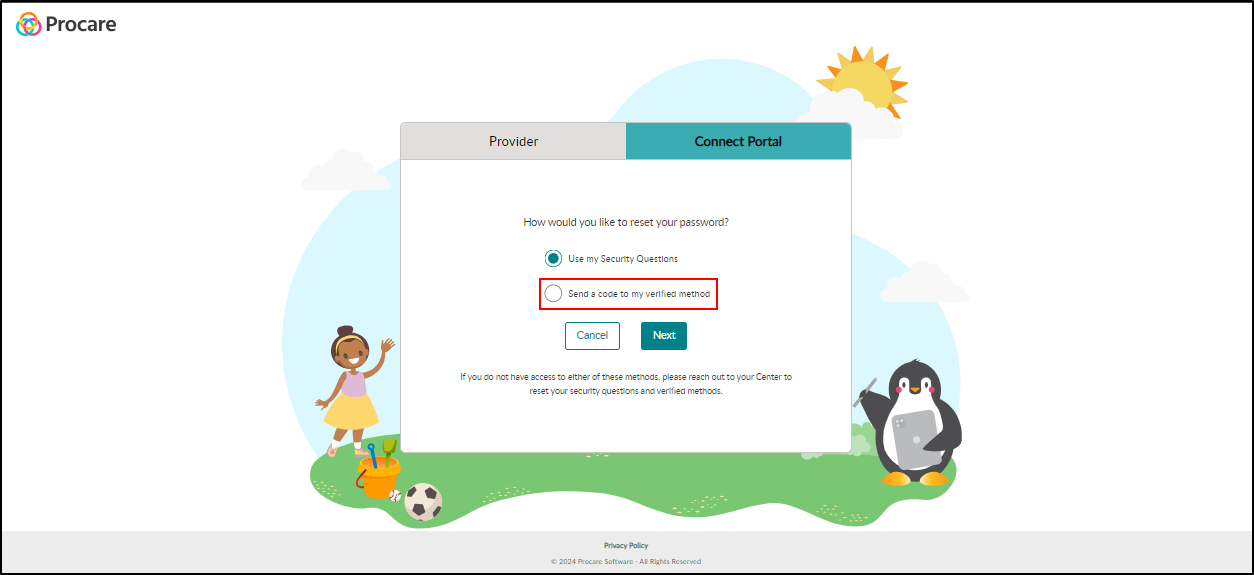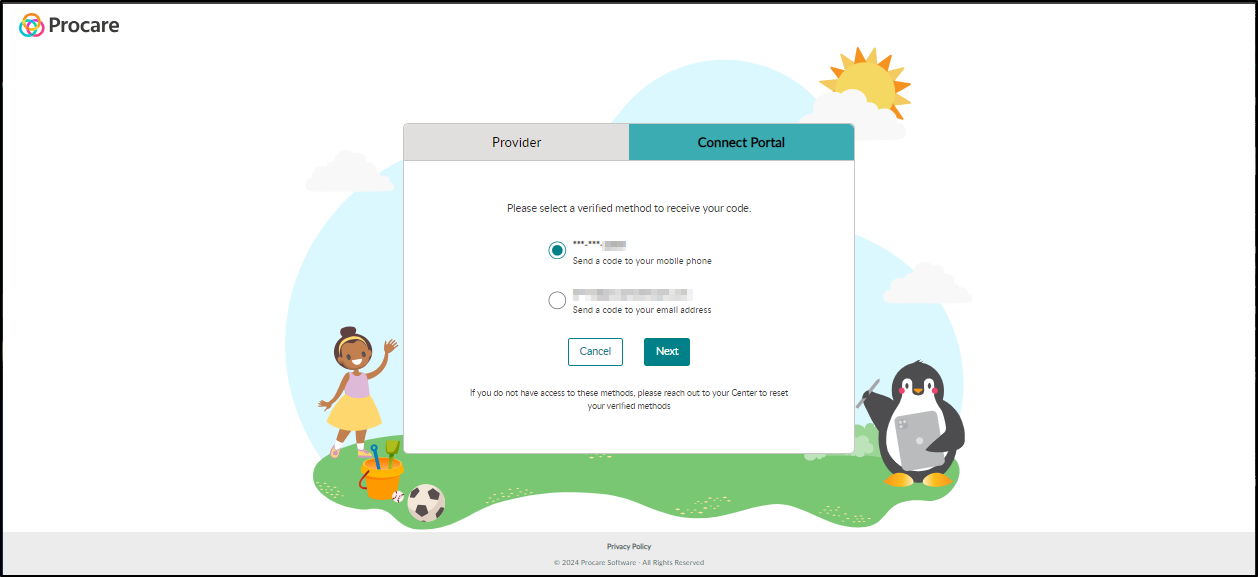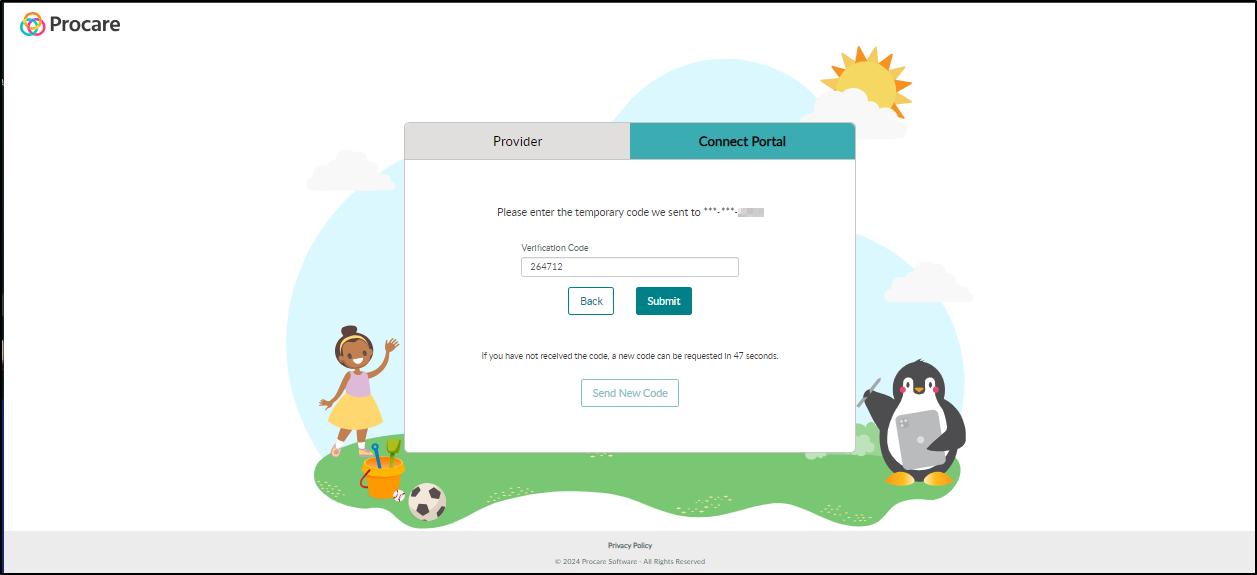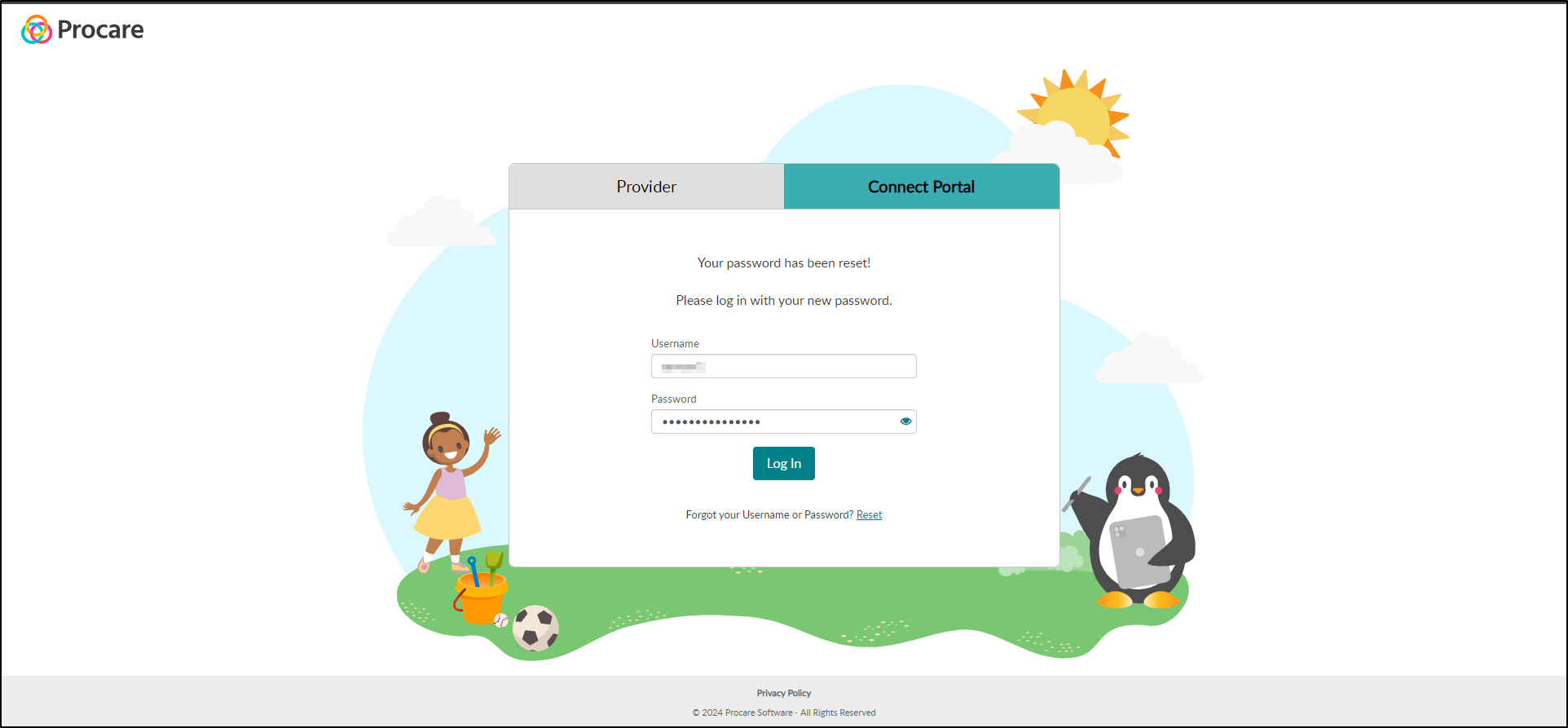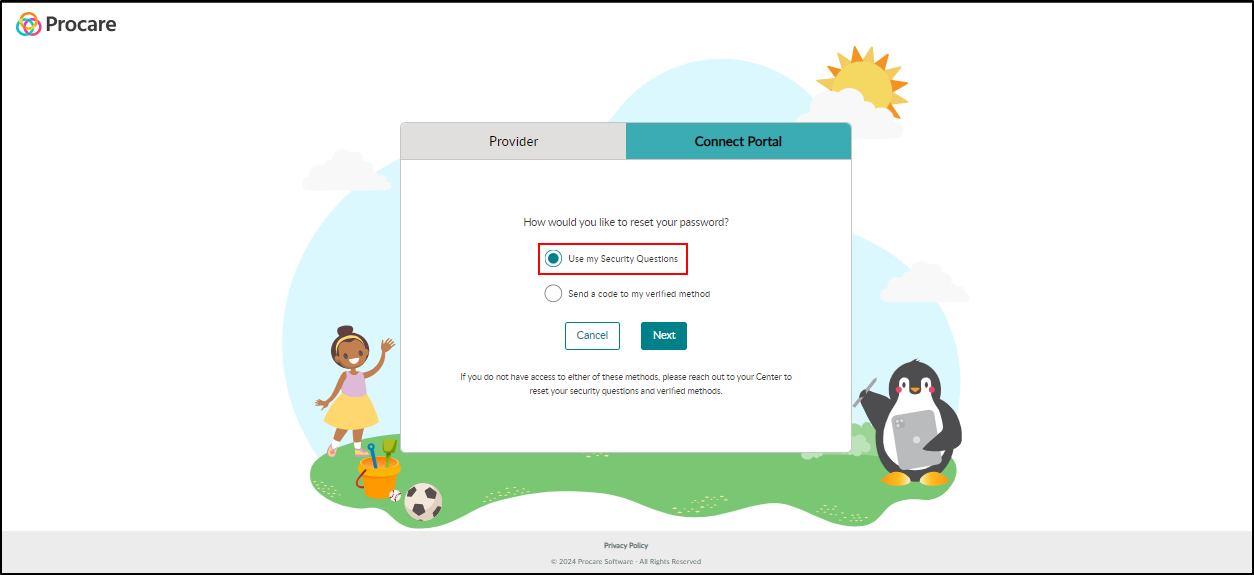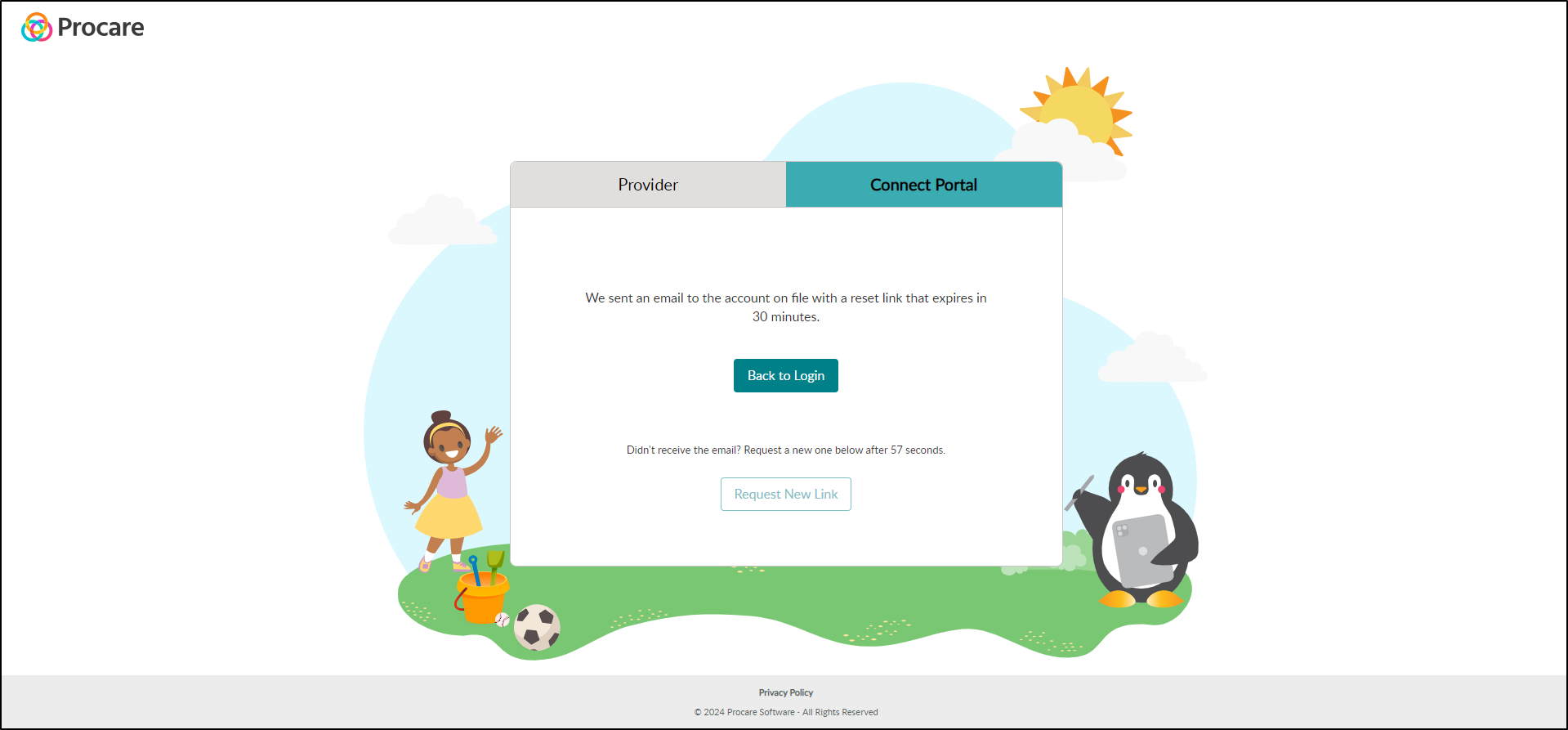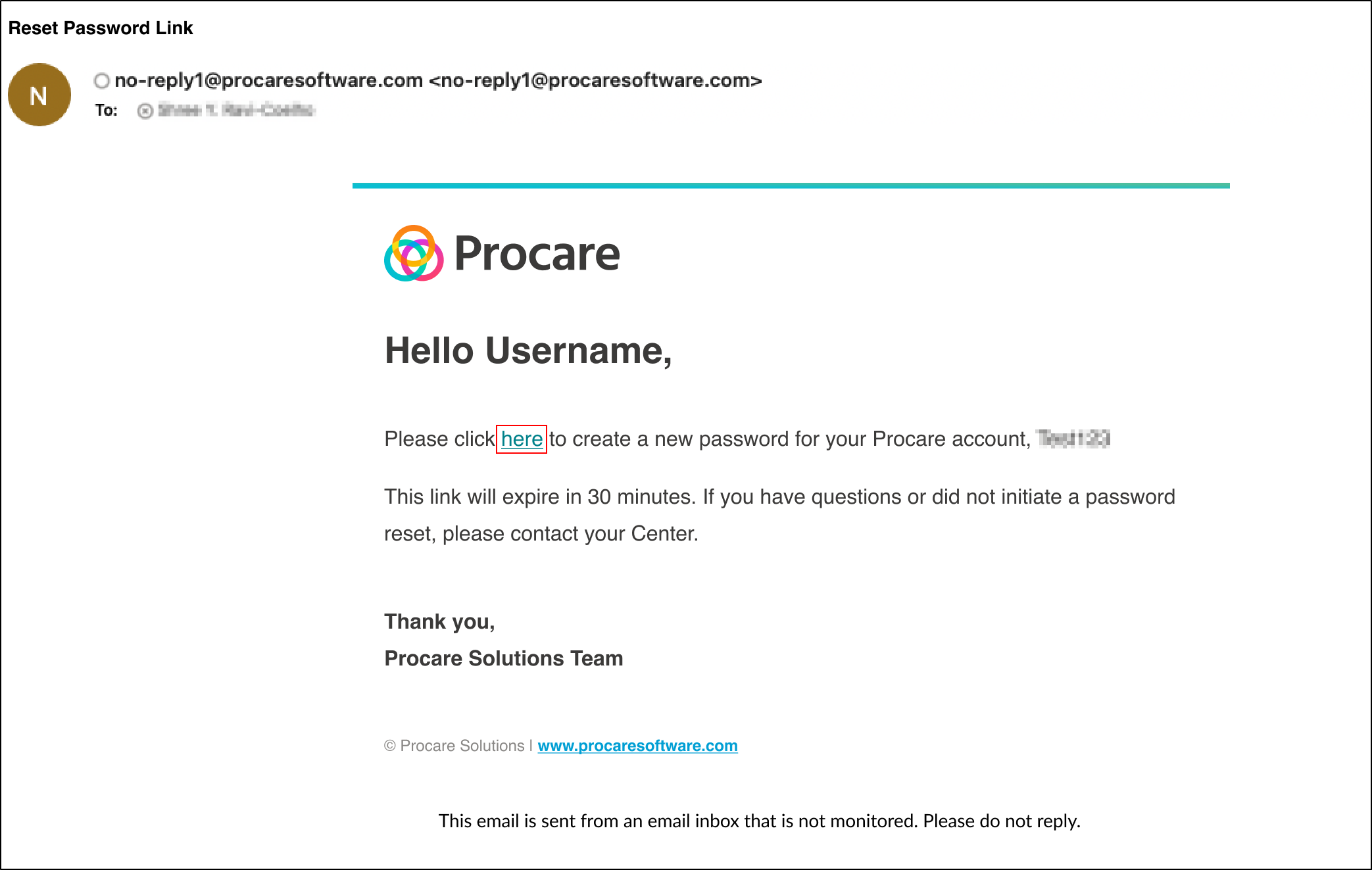- 25 Oct 2024
- 3 Minutes to read
- Print
Parent Portal - Password Reminder
- Updated on 25 Oct 2024
- 3 Minutes to read
- Print
If a parent account becomes locked out or a password reset is needed, there is a reset option on the login screen.
Important: For security, accounts lockout for 30 minutes on the 5th invalid uername or password attempt. To avoid the 30-minute lockout period, parents can reset their password or reach out to their center to have it unlocked.
Resetting a Password via 2-Step Verification
Follow the steps below to reset your password via 2-Step Verification.
Please Note: 2-Step Verification must be set up prior to using this method.
On the log in screen, click Reset below the Log In button.
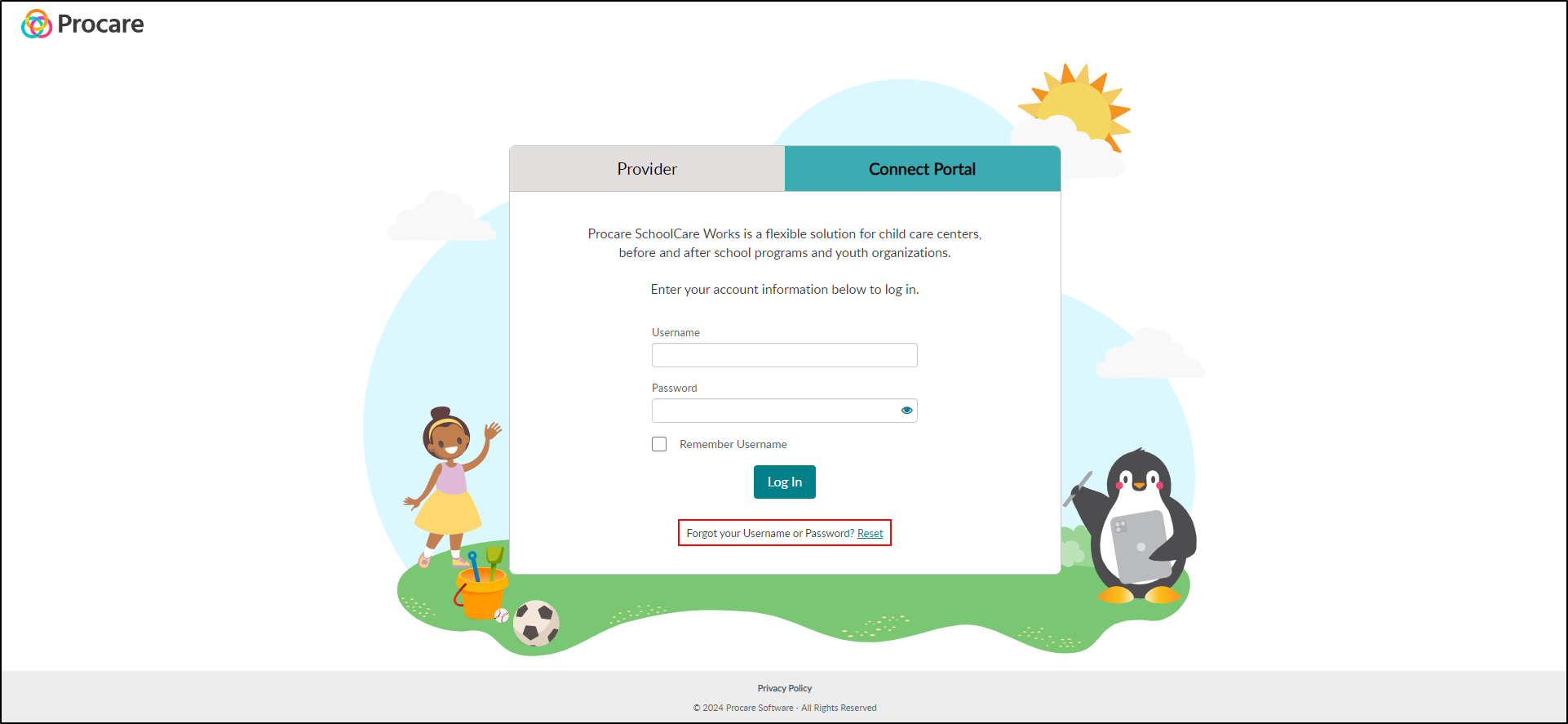
Enter the Username OR Email Address associated with the account and click Reset Password.
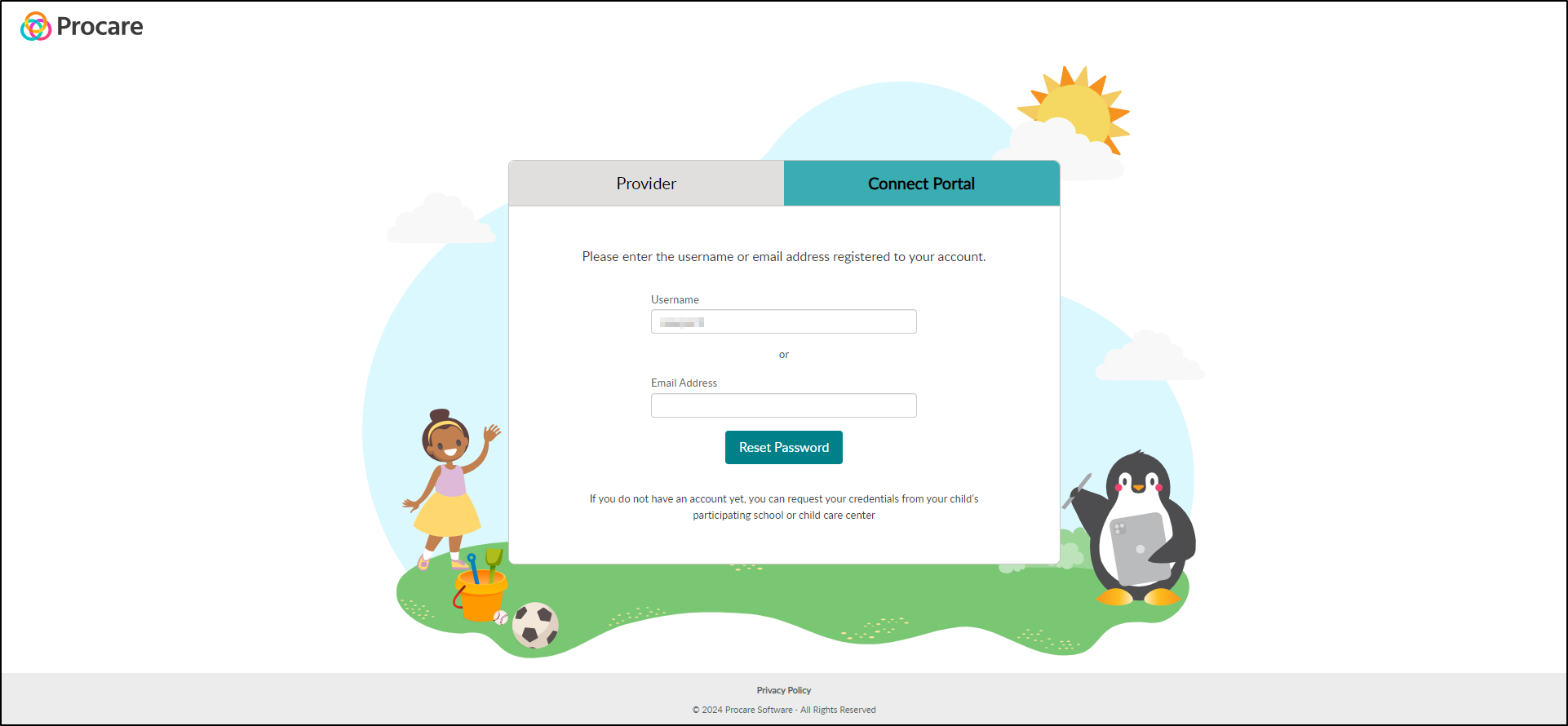
If 2-Step Verification and Security Questions are set up, please choose Send a code to my verified method.
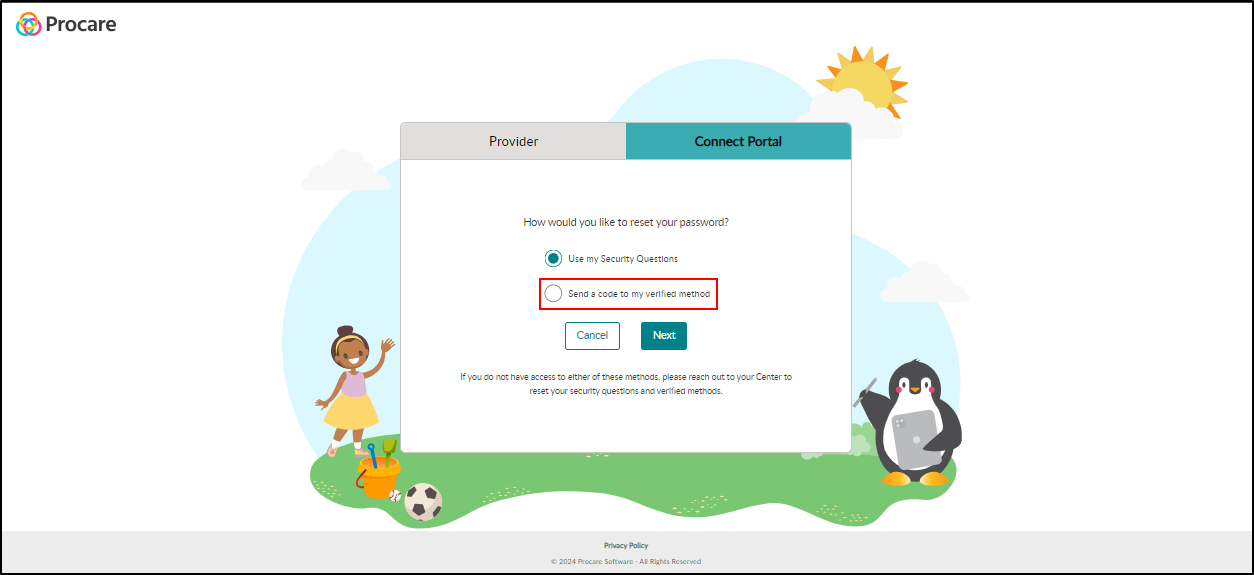
Select the verified method you wish to use, then click Next.
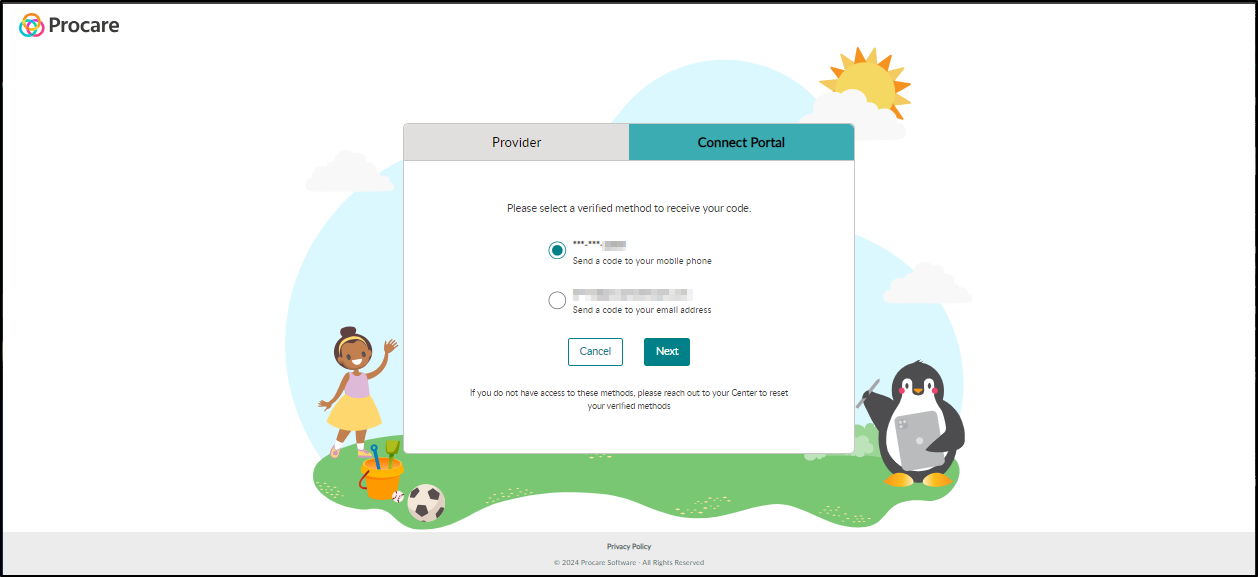
Once you receive the temporary code at your selected verified method, enter the code in the Verification Code field, then click Submit.
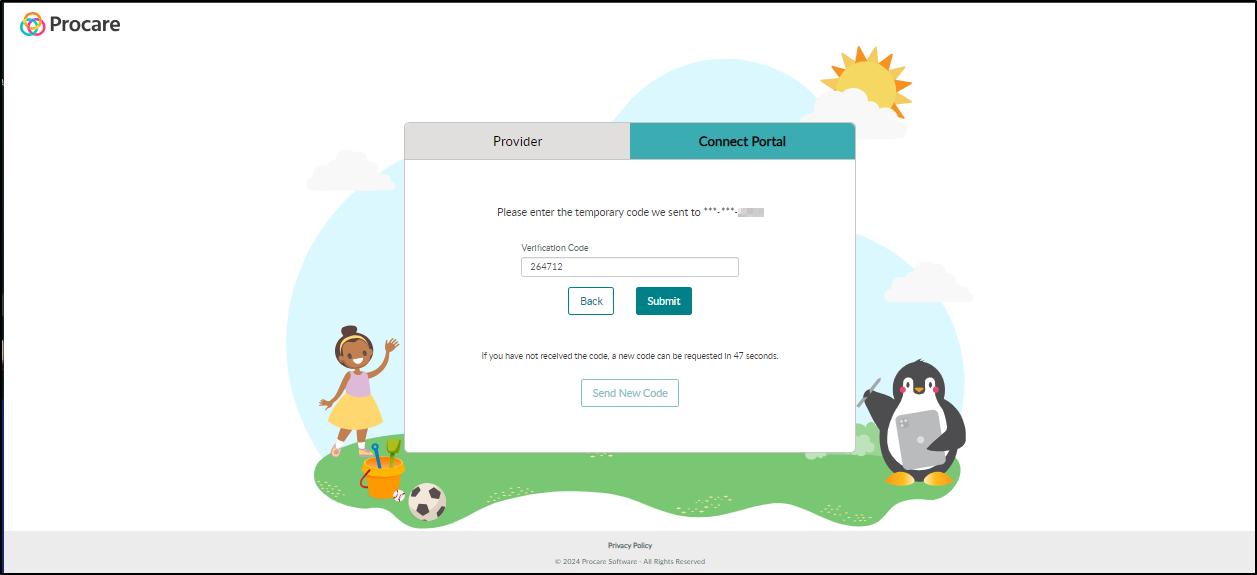
Create a new password with the following criteria in mind. Please Note: For security, you cannot change your password again for the next 3 days.

- The password must not contain your username.
- Must be between 12-32 characters.
- And must include at least 3 of the following:
- At least one uppercase letter
- At least one lowercase letter
- At least one number
- At least one special character
Once your password has been reset, you will be prompted to log in with your username and new password.
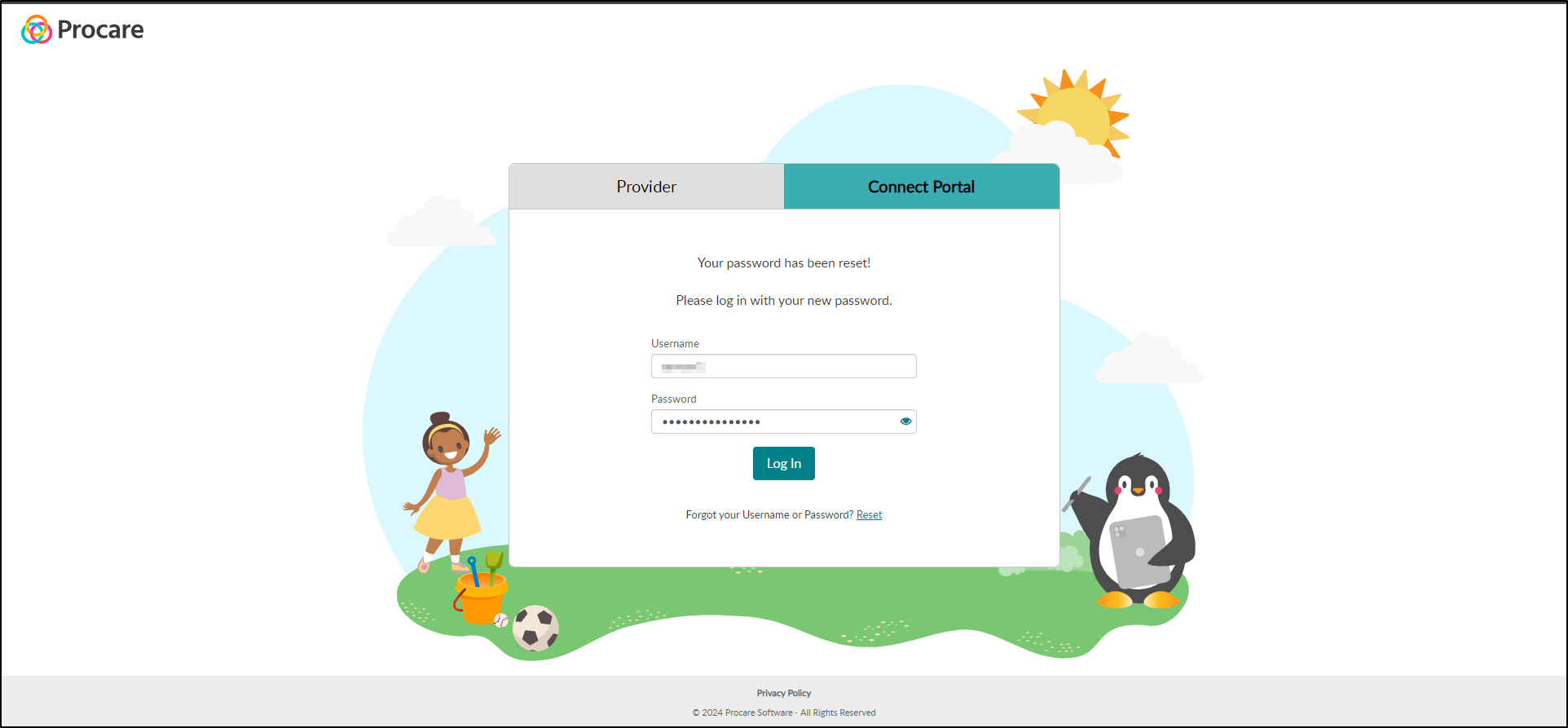
Resetting a Password via Security Questions
Follow the steps below to reset your password via Security Questions.
Please Note: Security questions are set up in the Connect Portal on the User Account page. Admins can update or reset security questions if needed.
On the log in screen, click Reset below the Log In button.
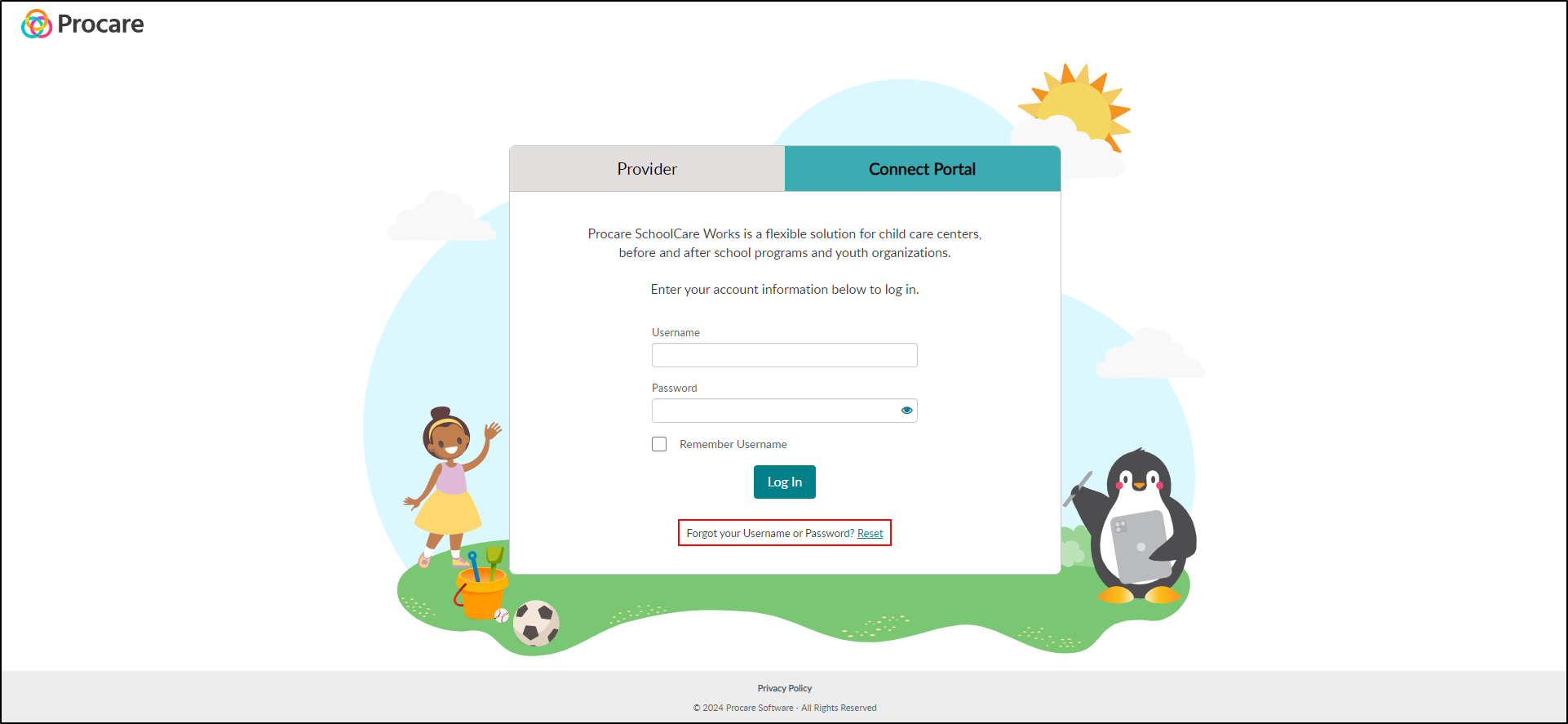
Enter the Username OR Email Address associated with the account and click Reset Password.
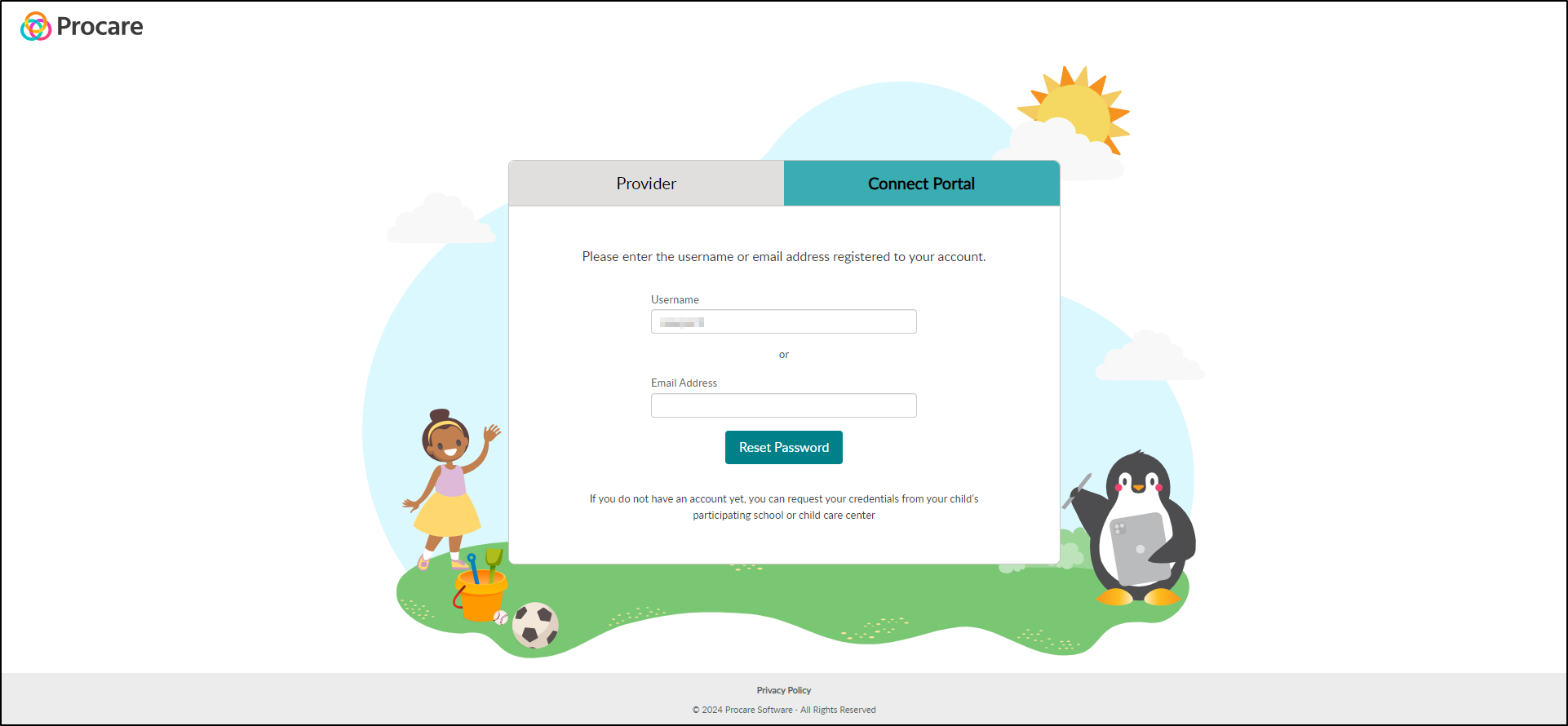
If 2-Step Verification and Security Questions are set up, please select Use my Security Questions.
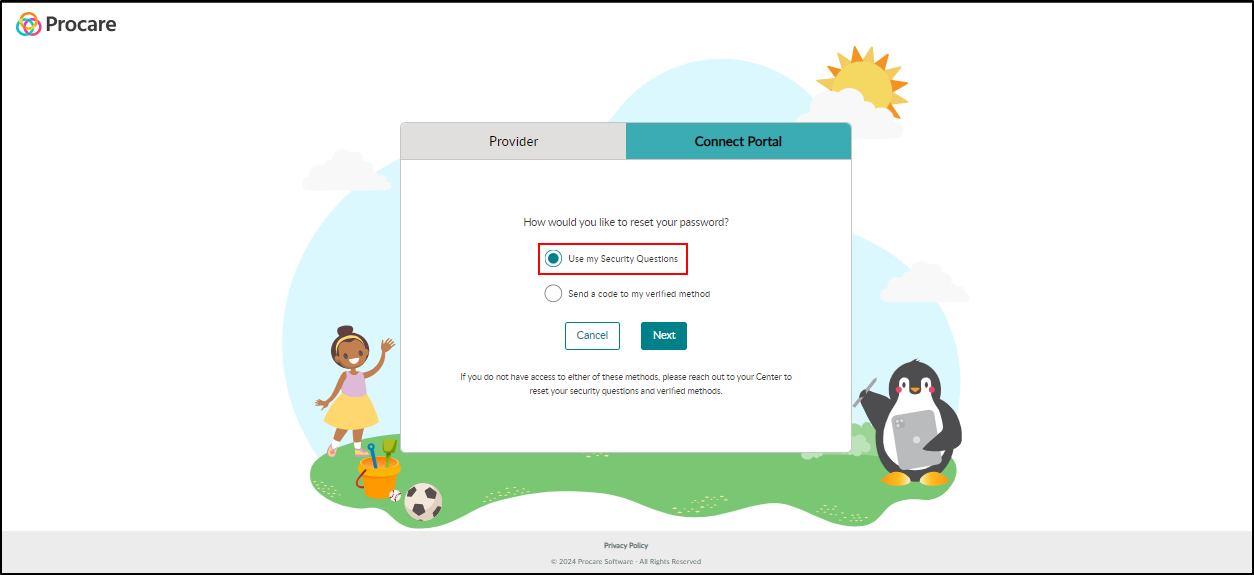
Answer both security questions, then click Next.

Create a new password with the following criteria in mind. Please Note: For security, you cannot change your password again for the next 3 days.

- The password must not contain your username.
- Must be between 12-32 characters.
- And must include at least 3 of the following:
- At least one uppercase letter
- At least one lowercase letter
- At least one number
- At least one special character
Once your password has been reset, you will be prompted to log in with your username and new password.
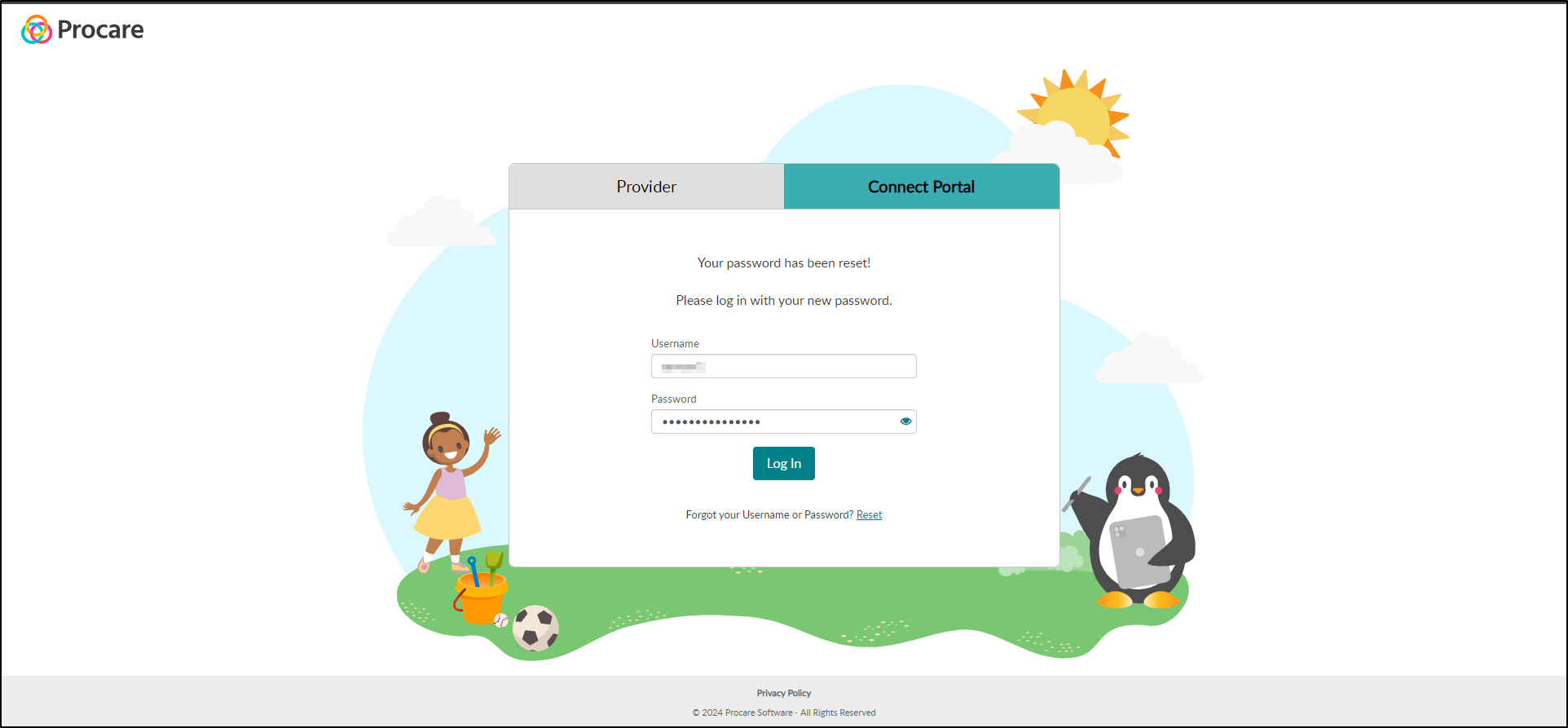
Resetting a Password via Email
Follow the steps below to reset your password by receiving an emailed link.
Please Note: This method is only available if 2-Step Verification or Security Questions are not set up.
On the log in screen, click Reset below the Log In button.
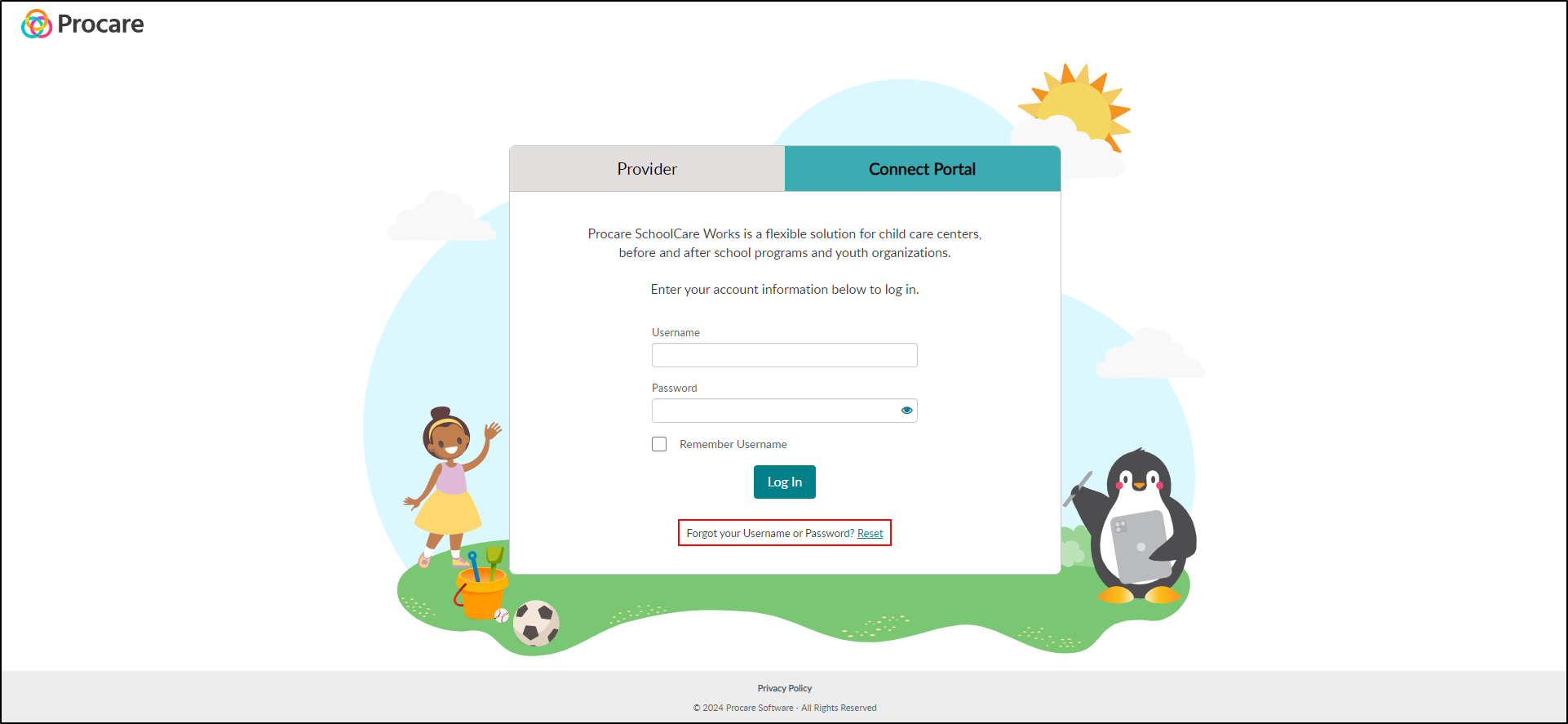
Enter the Username OR Email Address associated with the account and click Reset Password.
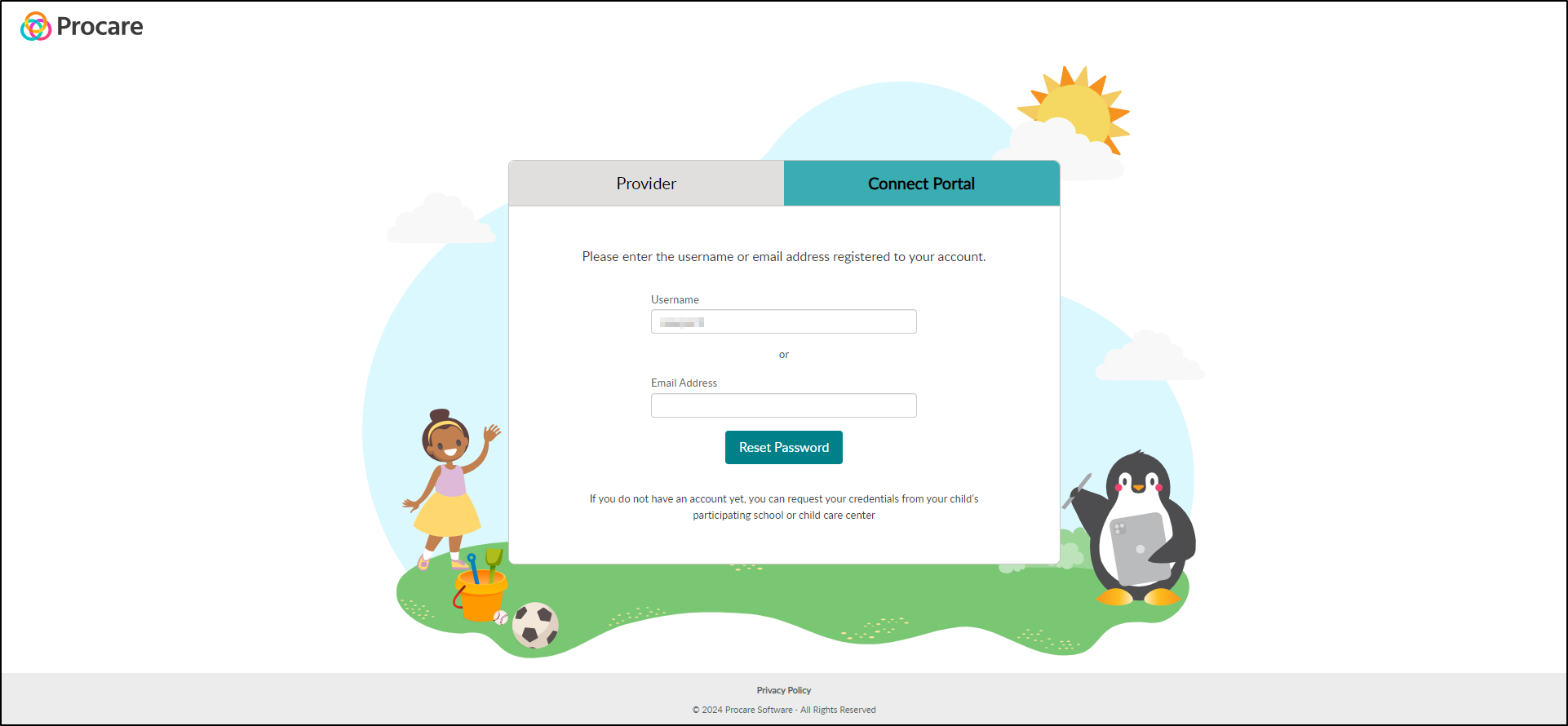
An email will be sent to the email address on file with a link to reset your password. Please Note: The emailed link is only valid for 30 minutes. A new one may be requested after 1 minute.
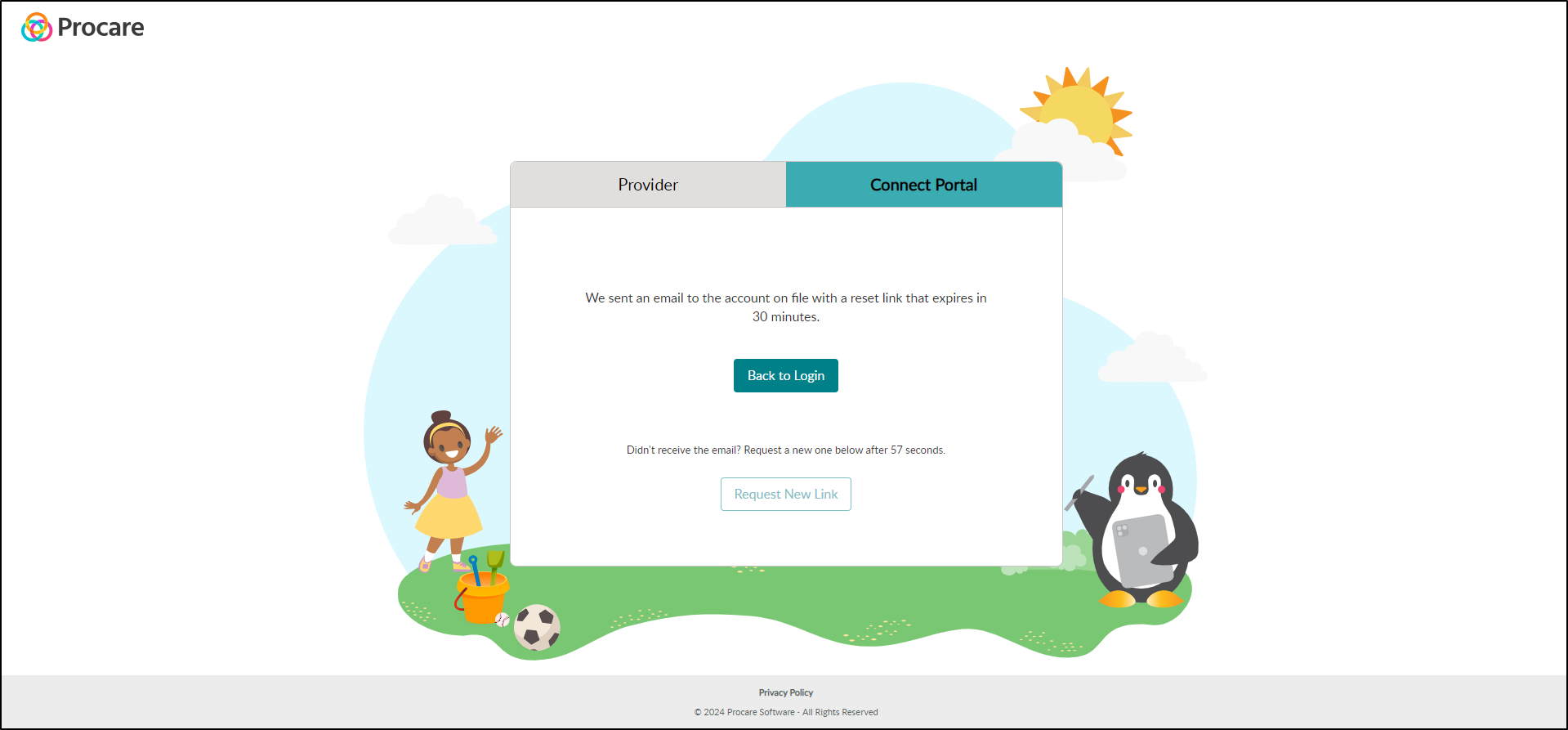
Click the link from the email. This link will direct you to the log in screen to create a new password.
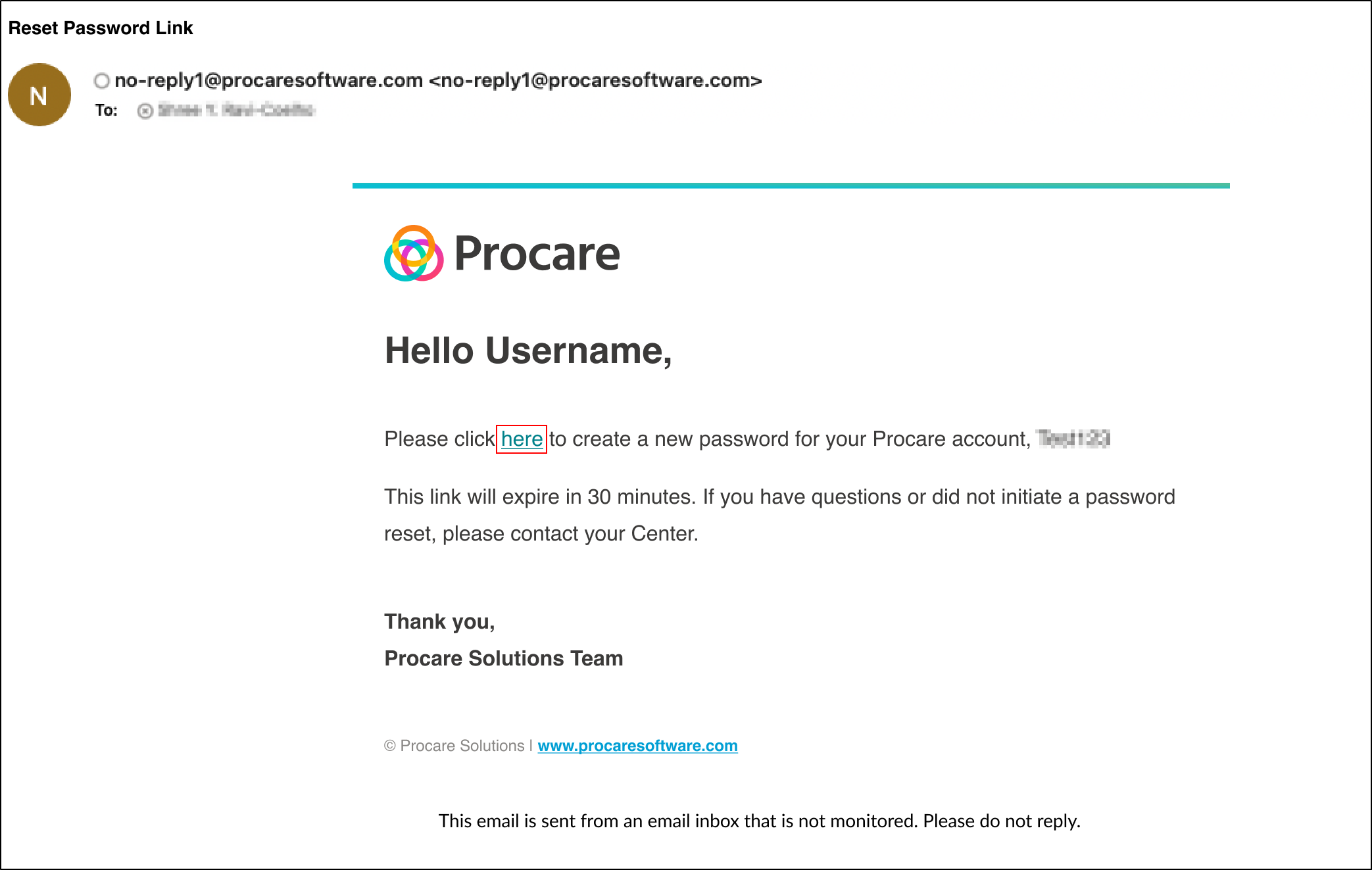
Create a new password with the following criteria in mind. Please Note: For security, you cannot change your password again for the next 3 days.

- The password must not contain your username.
- Must be between 12-32 characters.
- And must include at least 3 of the following:
- At least one uppercase letter
- At least one lowercase letter
- At least one number
- At least one special character
Once your password has been reset, you will be prompted to log in with your username and new password.
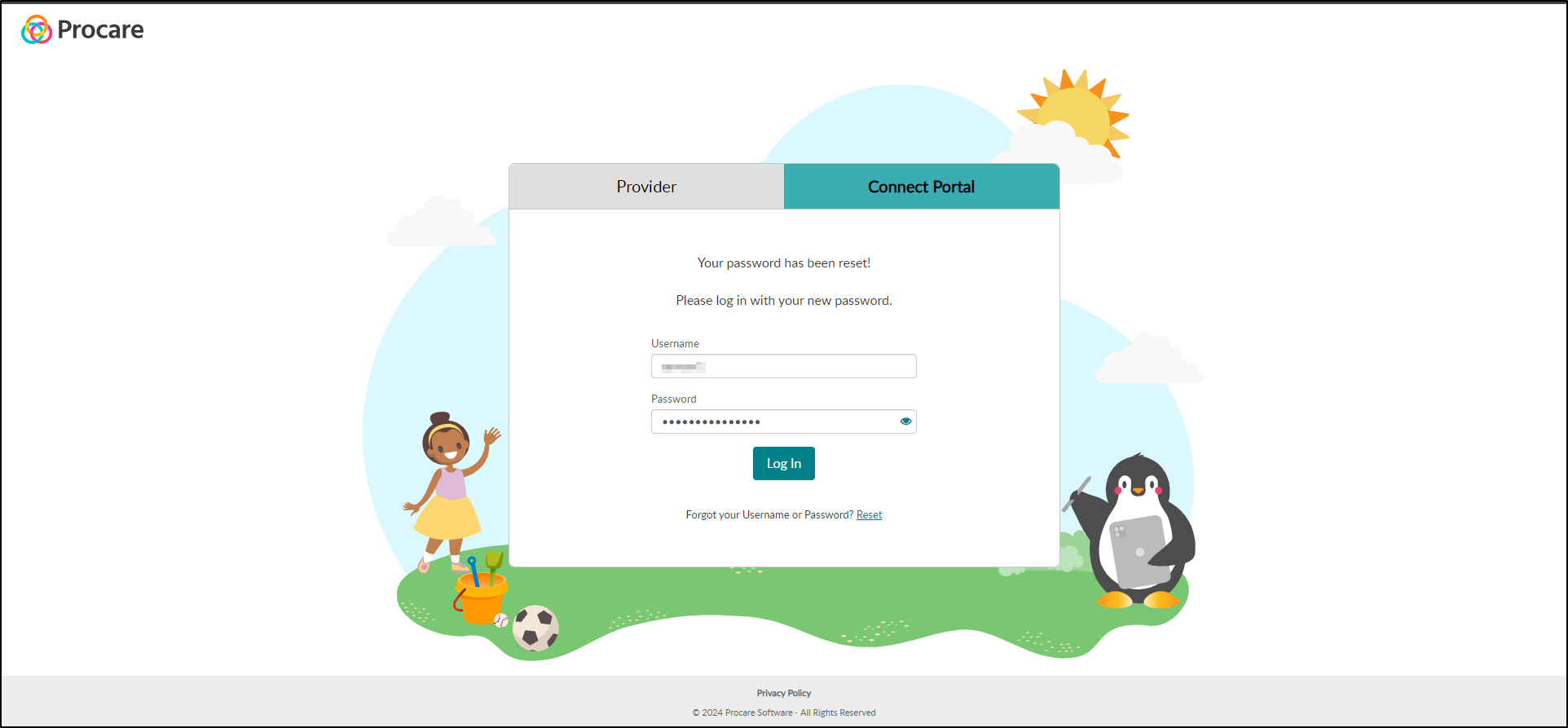
Please Note: If for any reason the password reset option does not work, please contact your center for assistance.