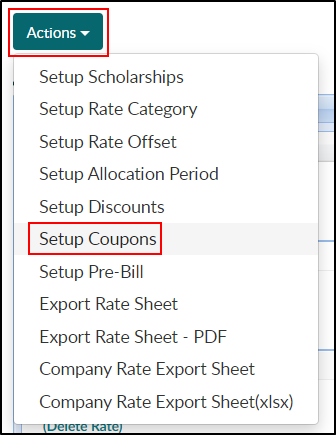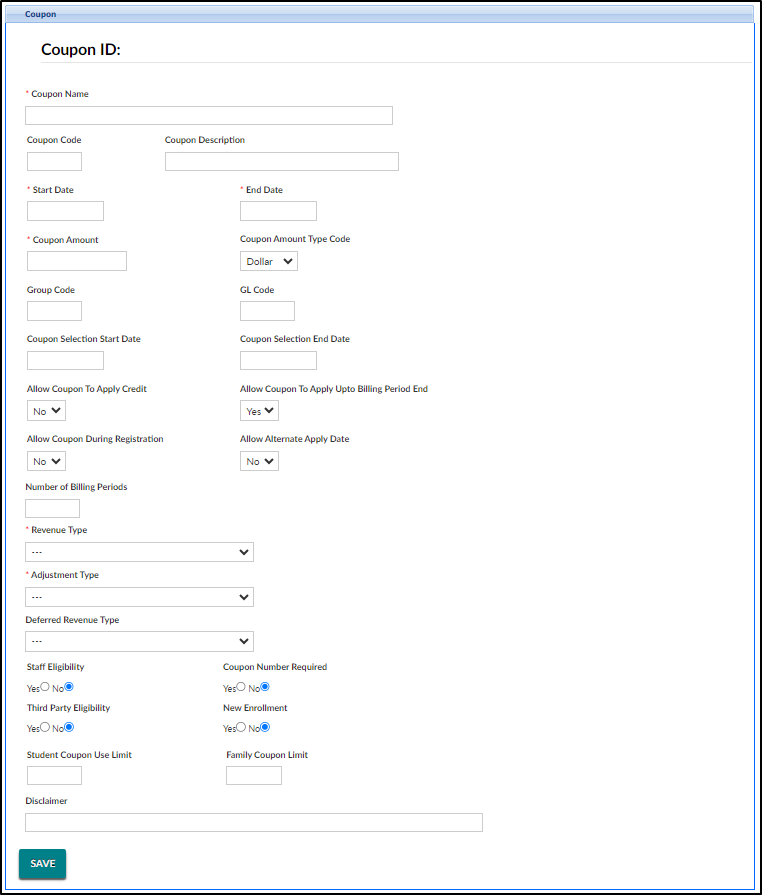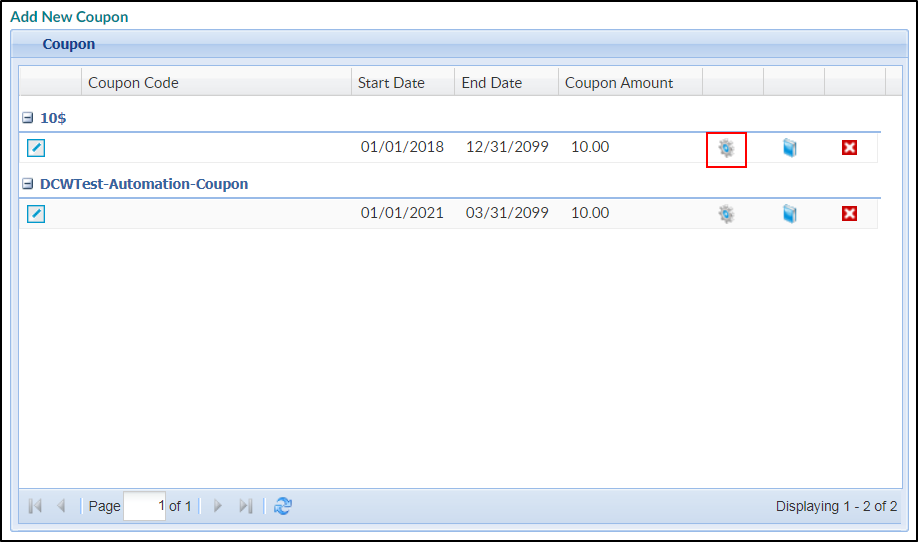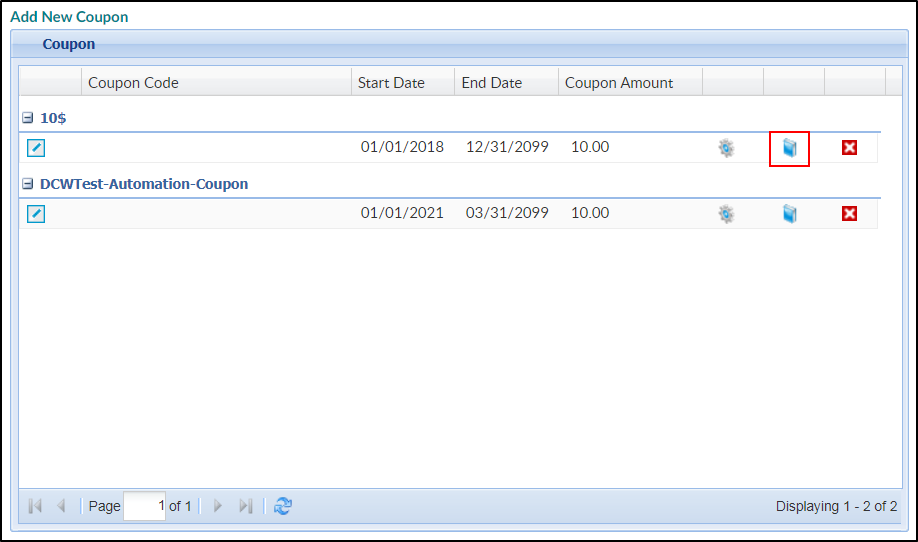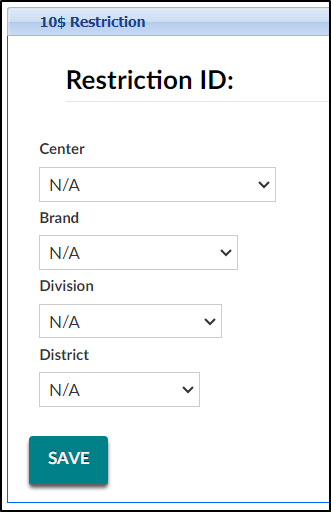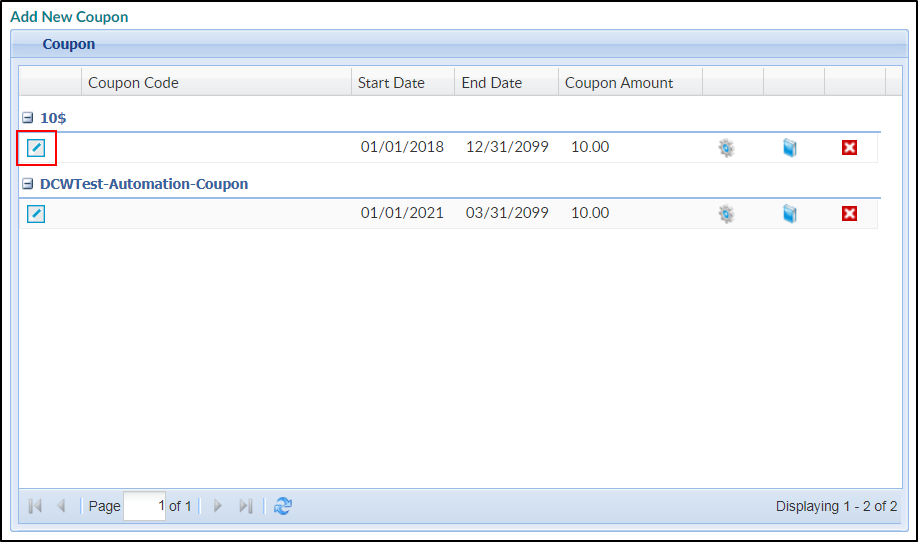- 15 Mar 2024
- 4 Minutes to read
- Print
Setup - Coupons
- Updated on 15 Mar 2024
- 4 Minutes to read
- Print
Coupons are discounts that apply to families within SchoolCare Works. Coupons can be applied to specific revenue types, such as tuition, registration or activity fees. Before setting up coupons, administrators should first set up Revenue Type Valid Values, Type - Fee Valid Values.
Coupons can be applied as a one-time coupon or for multiple billing periods. For coupons to apply to a family's financial ledger, there must be a Type - Fee Valid Value on the family's financial ledger that matches the Revenue Type drop down list setup for the coupon.
For Tuition coupons to be applied, the Tuition Revenue Type should be associated to the Rate Category.
Add a Coupon
Click Setup then select Rates.
Click Actions > Setup Coupons.
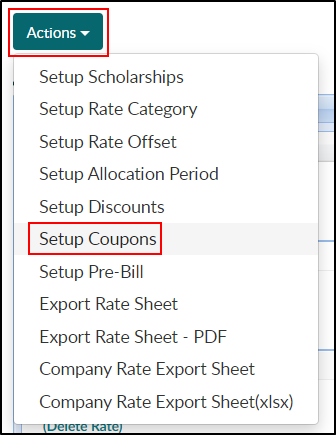
Complete the Coupon section:
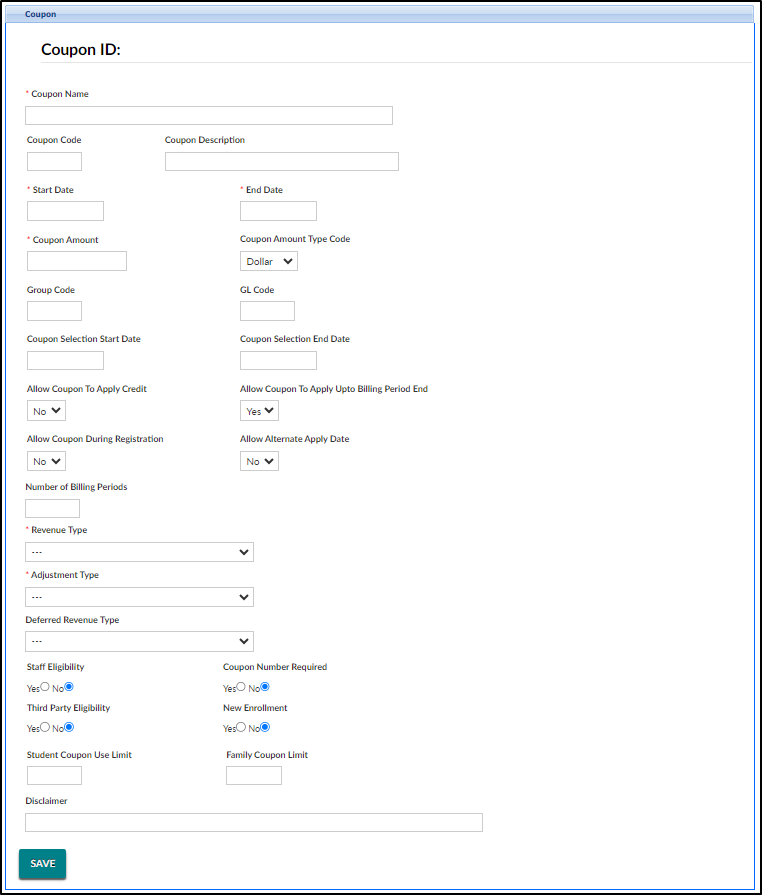
- Enter the name of the coupon in the Coupon Name field.
- If there is an identification code for the coupon, enter in the Coupon Code field.
- Enter a brief description for the coupon in the Coupon Description text box.
- Select the Start Date and End Date for the coupon. These dates determine when the coupon can be selected.
- Enter the total amount for the coupon in the** Coupon Amount** text box.
- Select the type of value for the amount entered in Coupon Amount in the Coupon Amount Type Code drop down list.
- Select Dollar to have the amount entered in Coupon Amount assigned as a flat dollar discount.
- Select Percent to have a percentage entered in Coupon Amount be discounted from the family’s billing statement.
- Enter the Group Code for the coupon, if applicable.
- Enter the general Ledger code in the GL Code field, if applicable.
- Coupon Selection Start Date & End Date - select the start and end date if the coupon should only apply within certain dates. If blank, the coupon can be added until it expires.
- Allow Coupon To Apply Credit:
- Yes - this option allows the coupon to be applied to a larger fee than the value of the coupon. If the coupon is larger, a credit for the extra amount will be applied. (Ex: the fee is $10, the coupon amount is $15. The family will end up with a $5 credit.)
- No - this option will allow the coupon to be applied, but will only take off up to the amount of the fee. (Ex: the fee is $10, the coupon amount is $15. The coupon will take off $10 instead of $15.)
- Allow Coupon to Apply Up to Period End - Use this option if the coupon end date is in the middle of a billing period and want the coupon to be allowed through the entire billing period instead of ending at the coupon end date.
- Allow Coupon During Registration (retired field)
- Allow Alternate Apply Date
- Yes - users can choose a date to apply.
- No - the coupon applies immediately after the Coupon Start Date
- Enter the number of billing periods the coupon will be effective in the Number of Billing Periods text box.
- If a coupon will be applied for multiple weeks, the number of weeks must be entered in the Number of Billing Periods field. If a coupon is for a one-time discount, enter 1 in the Number of Billing Periods field. If the coupon is for tuition in a classroom, a number must be entered in the Number of Billing Periods text box.
- If a coupon is applied to a family's financial ledger with multiple billing periods, the coupon will continue to apply the discount until the coupon's billing periods are exhausted, even if the End Date for the coupon has passed.
- Select the Revenue Type to determine the fee the coupon will be applied against.
- Select the Type - Fee Valid Value that will be displayed on the billing statement for the family in the Adjustment Type drop-down list. This is the account that the coupon will be applied to.
- Deferred Revenue Type (retired field)
- If the coupon can be used by employees or staff members in the center, select Yes in the Staff Eligibility drop-down.
- If there is a coupon number that is required for families when redeeming the coupon, select Yes in the Coupon Number Required field.
- To allow the coupon to be used by third party or sponsored families, select Yes in the Third Party Eligibility field.
- If the coupon can be only be used by new enrollment families, select Yes in the New Enrollment section.
- If there is a limit to how many times a student can use the coupon, enter it in the Student Coupon Use Limit field.
- Enter the number of times a family can use the coupon in the Family Coupon Limit text box.
- Enter any disclaimers for the coupon that should be displayed in the Disclaimer field.
Click Save.
Setting an Age Range
To assign an age range to a coupon, click the Setup Coupon Range icon.
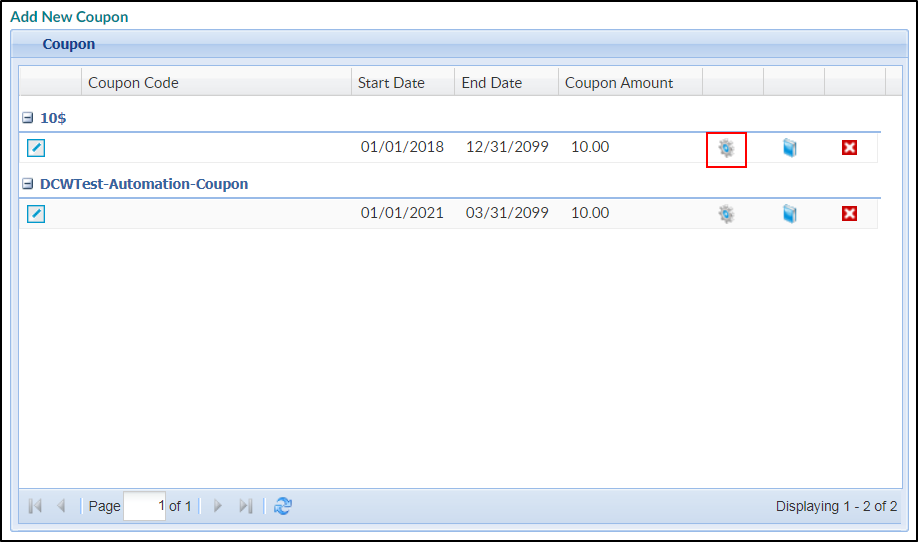
Enter the starting age in months for the coupon in the Age From field.
Enter the ending age in months or the coupon in the Age To field.
Then click Save.
Setup Coupon Restriction
To authorize a coupon to a specific center, brand, division or district, click the Setup Coupon Restriction icon, in the Coupon section.
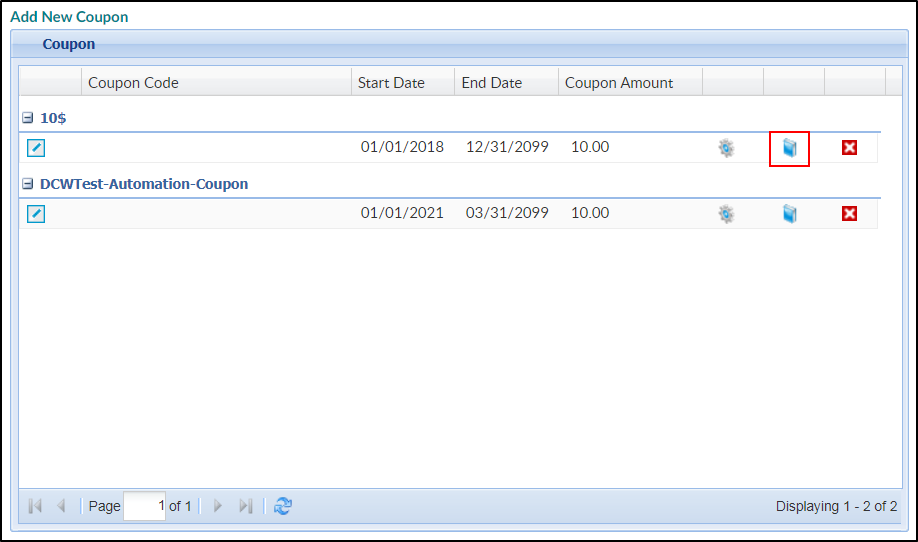
Select the Center, Brand, Division and/or District that will be allowed to use the coupon.
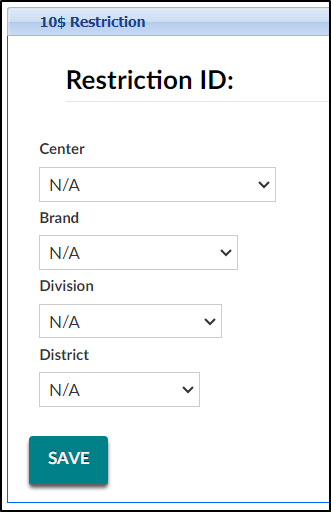
- If a center, brand, division or district is selected, the coupon will be allowed to be used at a center with any of the matching criteria. The coupon is not required to match all of the restrictive requirements to be used at a particular center.
Click Save button. The screen will refresh, indicating the save has been successful.
Editing a Coupon
To edit an existing coupon, click the edit icon.
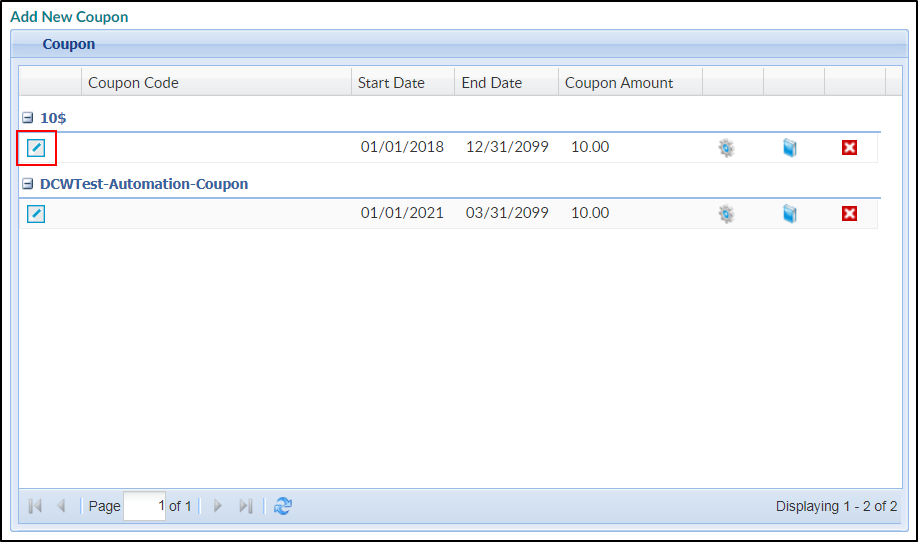
Make the necessary changes.
Click Save.
Deleting a Coupon
To delete a coupon, click the red X under the coupon you wish to delete.

Then click OK to confirm.