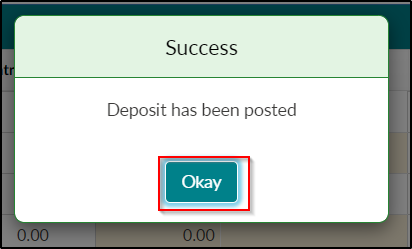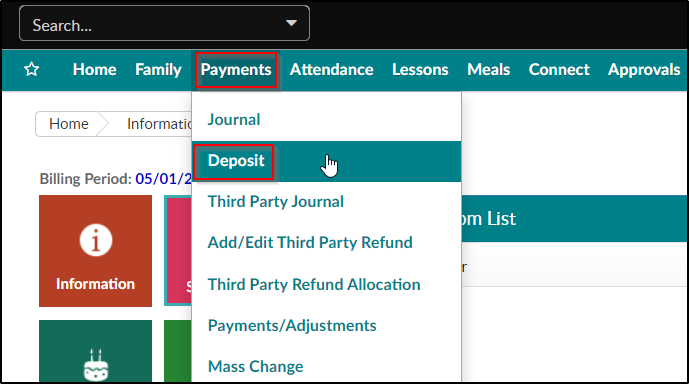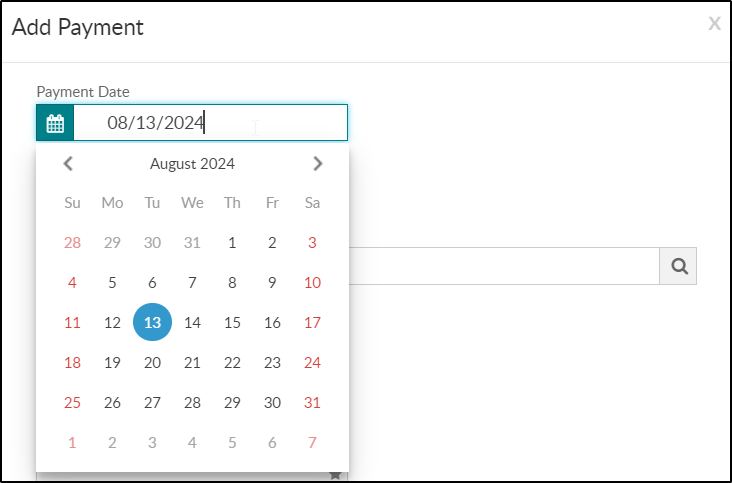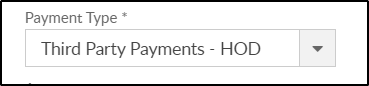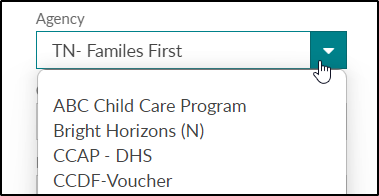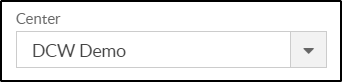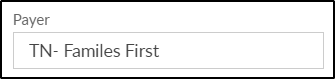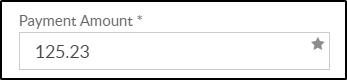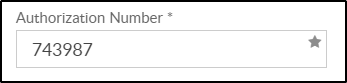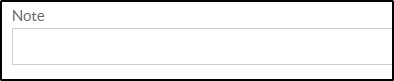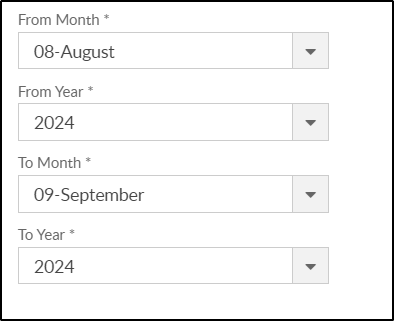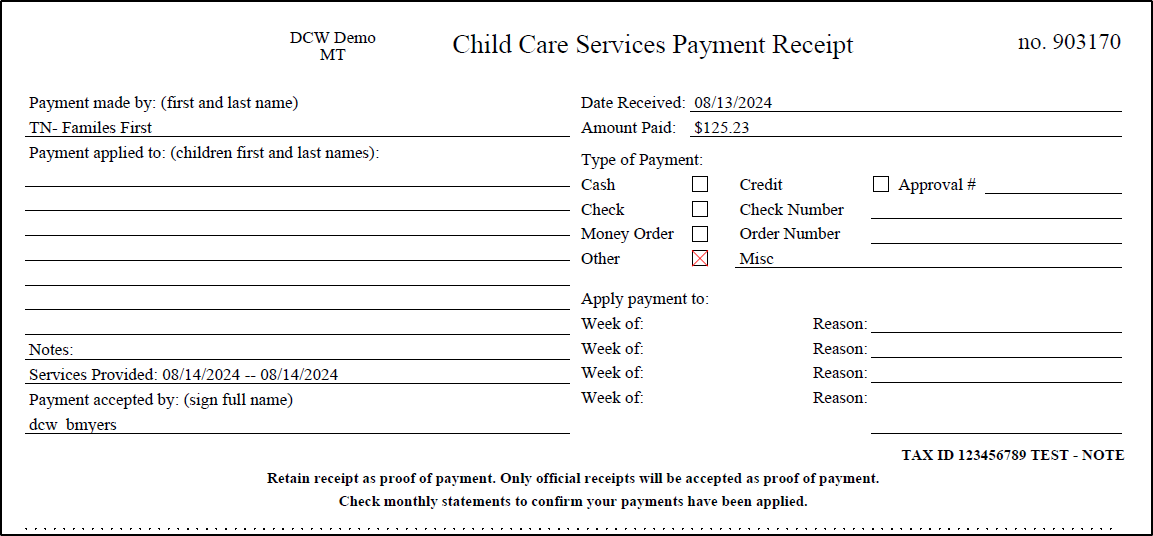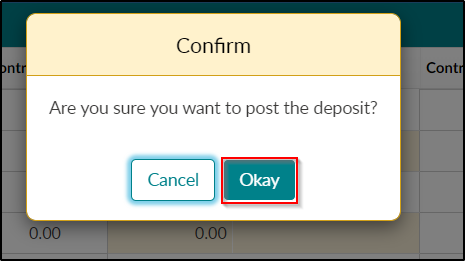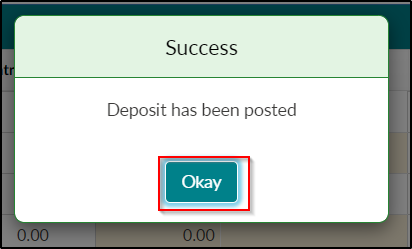- 14 Aug 2024
- 1 Minute to read
- Print
Third Party Payments
- Updated on 14 Aug 2024
- 1 Minute to read
- Print
Third Party payments are made on the Payments > Deposit screen, then must be allocated to specific students in the system from the Payments > Third Party Journal screen.
How to Make a Third Party Payment
Click Payments, then select Deposit.
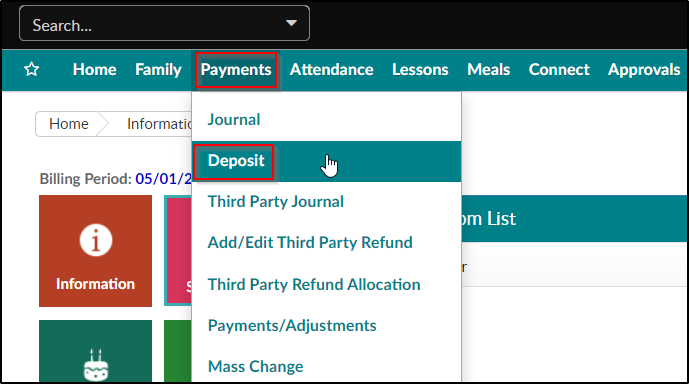
Add the Control Total by double clicking the 0.00 in the Control Total column. This amount must match the amount of the payment being entered.
To add a payment, click +Add Payment.

Complete the Payment popup
Payment Date - select the date of the payment from the calendar
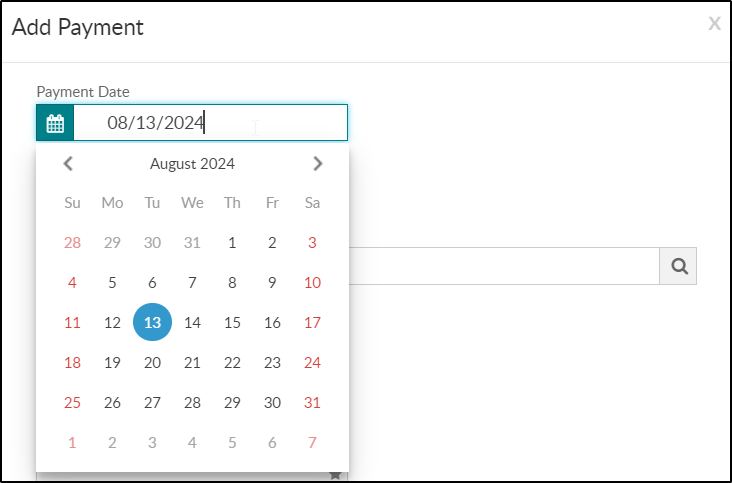
Payment Type - choose the Third Party Payment type
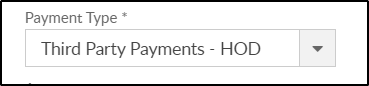
Agency - select the third party agency that made the payment from the drop-down menu
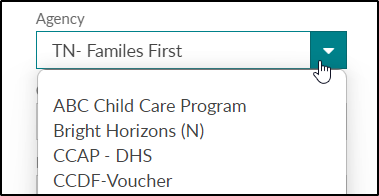
Center - select the center from the drop-down menu
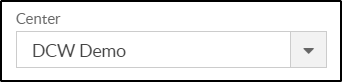
Payer - the payer field will auto-fill based on what was selected in the Agency field. This field is read-only
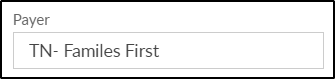
Payment Amount - enter the payment amount
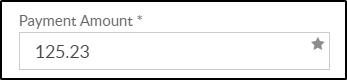
Authorization # - enter the check number or authorization number, if applicable
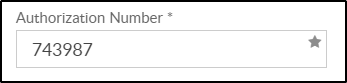
Notes - enter any additional notes. Please Note: information entered in this field will display on the family's statement
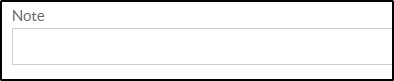
From Month - select the starting month the payment will be applied to
From Year - select the starting year the payment will be applied to
To Month - select the ending month the payment will be applied to
To Year - select the ending year the payment will be applied to
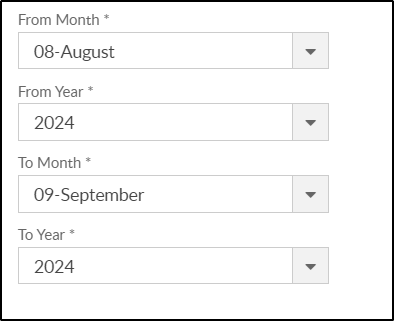
Click Save. Please Note: once saved, a blank payment screen will open for the next payment to be receipted
All added payments will display in the Payments section

- Edit Payment - click the edit/modify icon to the left of the Payer name to edit the payment details
- Hourglass icon - this icon means the payment is pending
- Delete Payment - click the red X to delete the payment from the batch
- Print Receipt - click the PDF icon to pull a receipt for the payment
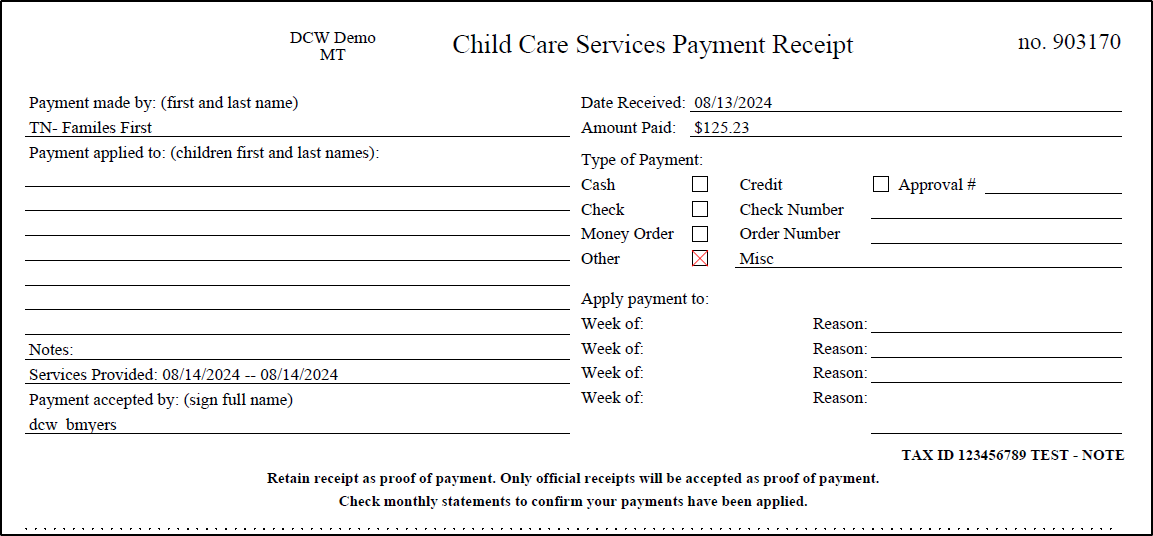
Click Post once all deposits have been entered. Please Note: The Control Total and Running total must match in order to post the payment.
A confirmation screen will appear: Are you sure you want to post the deposit? Click OK
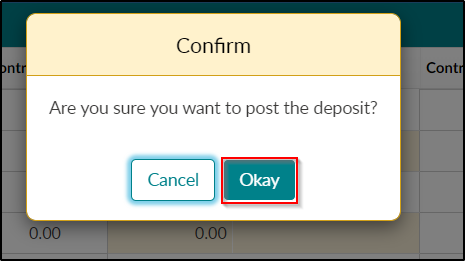
Another confirmation message will appear: Deposit has been posted. Click OK