Add the people who will use Procare, assign them to a User Group, and expose them to the locations to which they need access. The people you add as Procare Users are staff or volunteers who will have access to Procare. Some people may have multiple roles. An employee might also be a parent and an emergency contact for another family.
Getting There
- From the Procare Home screen go to Configuration > System > Locations & Users.
- Dbl-click Procare Users.
Add a New Person
-
At the Procare Users screen click the Arrow on the Users button to expand your options. Choose to add a New Person or Existing Person.

-
Enter basic information such as name, address and phone number on the Person Information screen then click Continue (lower right).

-
If people with similar names are found you’ll have a chance to:
- Select a suggested person as a match and reconcile the information of the two people. Click the name of a suggested person (top half of screen) then click Select (upper right). There may be information to reconcile. If so, check the address(es), phone number(s) and email you wish to keep, then click Continue. You’ll return to the Person Information screen where you may make any necessary changes then click Save > Exit.
- Continue with the person you have just entered to save them as a brand new person. Click once on their name under the New Person section (bottom half of screen) then click Save (lower right).
- If no match is found you’ll return to the Procare Users screen.
-
The new person will be on the top row of the Procare Users screen. Enter the following:
- Title: like Owner, Director, Manager, Teacher, Assistant.
- Username: used for login purposes – can be their initials, nickname, etc. A unique Username is required. No other user may have the same one.
- Identifier: for tracking who did what & when and showing people currently logged in – typically their initials.
- User Group: like Director, Teacher, Assistant, etc. – determines tasks they may perform.
- Click Save, but do not Exit. You’ll want to configure Exposure for this person first (see below).
Make a User Inactive
- On the Procare Users screen, uncheck the Active checkbox to deactivate a user.
- Click Save to apply the change.
Once a user is inactive, they will no longer appear in the active users list. To view inactive users, select Show Inactive Users at the bottom left of the screen.
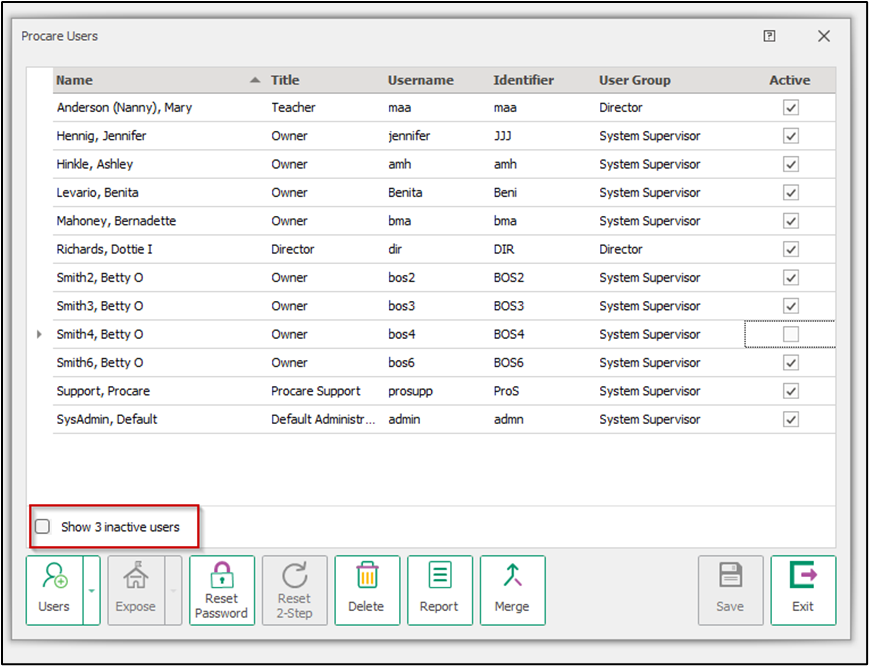
Expose User to Regions & Schools
Once you’ve added a Person as a Procare User you’ll need to specify which locations they may access. This does not apply to members of the System Supervisor User Group since, by default, persons at this level have access to all regions and locations.
Give access to all Regions & Schools
If you have just a single location this is the appropriate choice.
- At the Procare Users screen click the name of a Person to select them.
- Click the Arrow on the Expose button to expand your options and choose Expose to All Regions (or click directly on the Expose button).
- You’re done. You may add another user or Exit.
Give access to specific Regions & Schools only
-
At the Procare Users screen click the name of a Person to select them.
-
Click the Arrow on the Expose button to expand your options and Choose Set Individual Exposure Settings.

-
Check mark the Regions and/or Schools you want this person to access.
-
Click Save > Exit to return to the Procare Users screen.
-
You may add another user or Exit.
Passwords
Each user will choose their own password the first time they log on.
- When you first log on your Username and Password are the same, but using all lowercase letters. If your username were ABC123 your password would initially be abc123.
- The first time you log in, you’ll select a new password (known only to you) and choose Security Questions. Your new password will be case sensitive.
Delete a User
A user cannot be deleted if they have ever done anything in Procare like post a payment, edit a time card or even just logged in. Each of these actions records their “identifier” for future reference. The approach to take is simply to mark them as inactive by un-checking the Active box next to their name.
If a user was set up and that person never even logged in then you may delete them. To do so just select their name and click the Delete button.
Merge Procare Users
If a user was mistakenly entered twice you may Merge Procare Users.