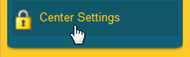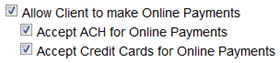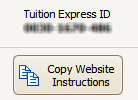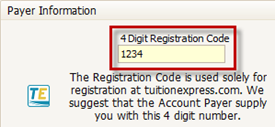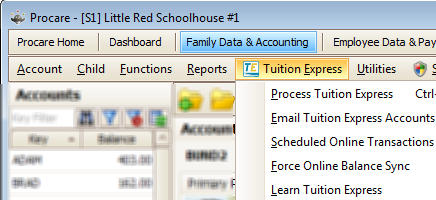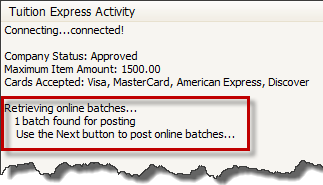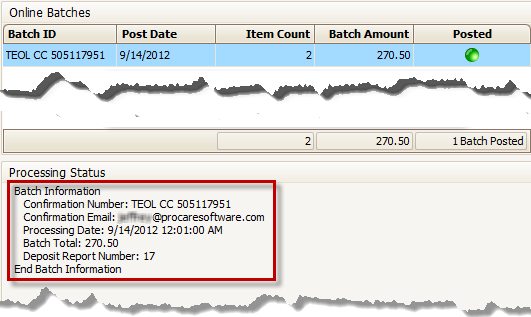- 09 Feb 2024
- 3 Minutes to read
- Print
Set Up Online Payments (Non-Cloud)
- Updated on 09 Feb 2024
- 3 Minutes to read
- Print
In most cases online payments are made through MyProcare. See: MyProcare Overview. The article below applies only to non-Cloud customers as an alternate method.
This Online Payment feature for non-Cloud customers allows parents to pay their bill through TuitionExpress.com.
Online Payments Step-by-Step
- Enable Online Payments
- Choose Families for Online Payments
- Provide Families with ID Number, etc. (if needed)
- Families Log On to TuitionExpress.com
- Daily: Sync Accounts/Post Online Batches
- Optional: View Scheduled Payments
Enable Online Payments
Through TuitionExpress.com choose to enable online payments.
- Log on to your account at TuitionExpress.com and click Center Settings (left side).
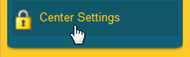
- Check the box to Allow Client Balance to be Visible (recommended). This is useful even if you don’t offer online payments so families can see their balance when they log in.

- Click Update Visible Balance.
- Check Allow Client to make Online Payments then choose one or both payment methods including ACH (bank account transactions) and/or credit cards.
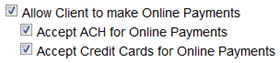
- Click Update Payment Settings.
- Under Customer Contact Information be sure to enter the email and phone for the person at your center who would handle questions from parents.
- Click Update Contact Info.
Choose Families for Online Payments
In Procare enable the families of your choice allowing them to pay online.
- At the main screen of Family Data & Accounting Look Up the Family and click the Tuition Express icon on the account toolbar.

- In the lower left uncheck Disable online processing. At the same time it’s best to place a check to Disable batch processing (recommended). That way there can be no confusion over who controls payments. With online payments the parent controls when a payment is made.

- Click Save & Exit.
Provide Families with ID Number, etc.
For families who have not previously registered at TuitionExpress.com they will need two pieces of information:
Provide families with their unique ID number.
They’ll need the last 4-digits of their bank or credit card account number, or in some cases they will choose a registration code you’ll enter in Procare.
At the main screen of Family Data & Accounting look up the family and click the Tuition Express icon on the account toolbar.

The payer’s Tuition Express ID number will appear toward the right side of the screen. You may click Copy Website Instructions to copy this information to the Windows clipboard. Then paste it into an email or the Letter Merge feature of Procare to send it to the person.
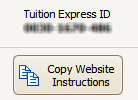
If the person will pay online through Checking, Savings or a Credit Card you've entered into Procare they will use their ID number plus the last 4-digits of their bank or credit card account number.

If the person will pay by Credit Card but does not want to share their card number with you then click Website Registration. WARNING! This will remove (erase) any previous Checking, Savings or Credit Card information for this family.

- Then ask the parent to choose a 4-digit number they can remember, or you can pick it for them. Enter it in the Registration Code box. They will use their ID number plus this registration code.
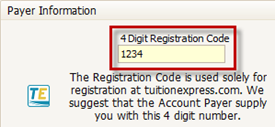
- Then ask the parent to choose a 4-digit number they can remember, or you can pick it for them. Enter it in the Registration Code box. They will use their ID number plus this registration code.
Click Save & Exit.
Families Log On to TuitionExpress.com
Parents will register at TuitionExpress.com (if they haven’t previously done so) then log on to their account. When making a payment they may choose to pay from a checking, savings or credit card account previously approved through Procare or set up another credit card from which to pay (if you allow credit cards). See: TuitionExpress.com for Parents
Daily: Sync Accounts/Post Online Batches
Each day you’ll want to sync up your Procare information with TuitionExpress.com. This accomplishes several things:
- Any new online payments are posted to family Ledger Cards.
- The payments are automatically closed in their own Deposit Report.
- Family balances are updated at TuitionExpress.com.
Before You Sync:
If you need to run Automated Billing, please do so BEFORE you sync. This will ensure the balances shown at TuitionExpress.com agree with the balances in Procare.
To Sync:
From the main screen of Family Data & Accounting go to Tuition Express > Process Tuition Express.
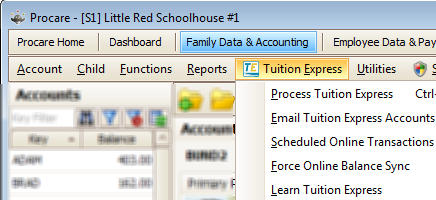
Once you have connected to TuitionExpress any new online batch information will be noted on screen.
- If there are no online batches, just click Exit. That’s all there is to it.
- If online batches are found, continue with the steps below.
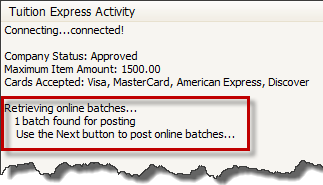
Click Next to process online payment batches.
At the Online Batches screen:

Click Post All (bottom right).
The Posted status will turn green and Batch Information including the Deposit Report number will be listed.
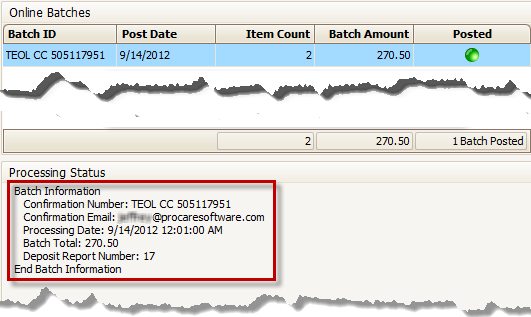
Click Next to complete the synchronization process.
Click Exit to leave or you may Process Recurring ACH and Credit Card Payments.
View Scheduled Payments
Optional: You may wish to View Scheduled Online Payments to see items that are waiting to be processed.